
Т-Банк интернет-эквайринг (Тинькофф Банк)
интеграция для МойСклад
-
Ссылка на оплату
В один клик создавайте клиентам ссылку на оплату
-
Автоматизация
Автоматизируйте свои бизнес-процессы через процесс оплаты
-
Маркировка
Закрывайте чеки с маркированными товарами
Возможности интеграции:
НАСТРОЙКИ ОРГАНИЗАЦИИ:
- Выбор юр.лица из настроек МойСклад
- Выбор счета из настроек МойСклад для учета входящих/исходящих средств
- Создание счета в МойСклад из настроек приложения
- Создание ссылки на оплату в один клик. Простое копирование ссылки
- Оплата банковскими картами и по QR-коду через Систему быстрых платежей
- Возможность указать оплату только через QR-код для снижения комиссии за транзакцию (необходимо включить СБП в настройках эквайринга банка)
- Форма выбора банка для оплаты по СБП
- Настройка перенаправления покупателя в случае успешной/неуспешной оплаты
- Выбор системы налогообложения
- Выбор способа расчета
- Поддержка ФФД версий 1.05 и 1.2
- Автоматическая передача чеков в онлайн-кассу при оплате (Для случаев с немаркированным товаром)
- Передача закрывающего чека в онлайн-кассу одним нажатием (Для случаев с маркированным товаром)
- Настройка автоматического обновления статусов документов по триггеру: от создания ссылки на оплату до возврата средств
- Создание пользовательских статусов для каждого триггера через настройки приложения
- Управление автоматическим созданием и проведением документов приложением
- В зависимости от настройки, приложение автоматически создает необходимые документы при создании ссылки, оплате и возврате
- Настройка значений пользовательских обязательных/необязательных полей в документе при автоматическом создании “Счета покупателям”, “Отгрузки”, “Возврат покупателей”, “Входящий платеж”, “Исходящий платеж”
- Регулирование прав доступа сотрудников к функциям приложения. Вы можете регулировать кому из сотрудников доступно создание ссылки на оплату и проведение возврата
- Используйте уникальный адрес webhook для запуска процесса формирования ссылки на оплату в документе из сценариев МойСклад
- Поддержка через WhatsApp, Telegram и Формы обратной связи по ссылке в настройках приложения
- Улучшенная поддержка (действует при заполненных данных в основных настройках). Информирование об исправленных ошибках, связанных с аккаунтом или обновлениями, требующих действия пользователя.
Для установки интеграции:
Перейдите по ссылке на страницу приложения Т-Банк интернет-эквайринг (Тинькофф Банк) в МойСклад и установите его.
Либо установите интеграцию из раздела «Решения» в МойСклад:
Стоимость приложения после пробного периода: 1 000 руб. / мес
Перейдите по ссылке на страницу приложения Т-Банк интернет-эквайринг (Тинькофф Банк) в МойСклад и установите его.
Либо установите интеграцию из раздела «Решения» в МойСклад:
- Перейдите в сервис МойСклад
- Зайдите в свою учетную запись
- Перейдите в раздел: "Решения"
- Выберите приложение "Т-Банк интернет-эквайринг (Тинькофф Банк)"
- Нажмите кнопку "установить"
- У вас автоматически активируется пробный период на 7 дней
Стоимость приложения после пробного периода: 1 000 руб. / мес
Использую интеграцию Т-Банк интернет-эквайринг (Тинькофф Банк) для МойСклад
вы принимаете условия лицензионного соглашения
Как в личном кабинете Т-Бизнес подключить интернет-эквайринг
Создайте магазин в настройках Т-Бизнес
В личном кабинете Т-Бизнес зайдите в раздел "Интернет-эквайринг" и создайте магазин для активации интернет-эквайринга.
Для этого перейдите на вкладку Магазины.
Далее выберите: Создать магазин → Интернет-магазин.
Для этого перейдите на вкладку Магазины.
Далее выберите: Создать магазин → Интернет-магазин.
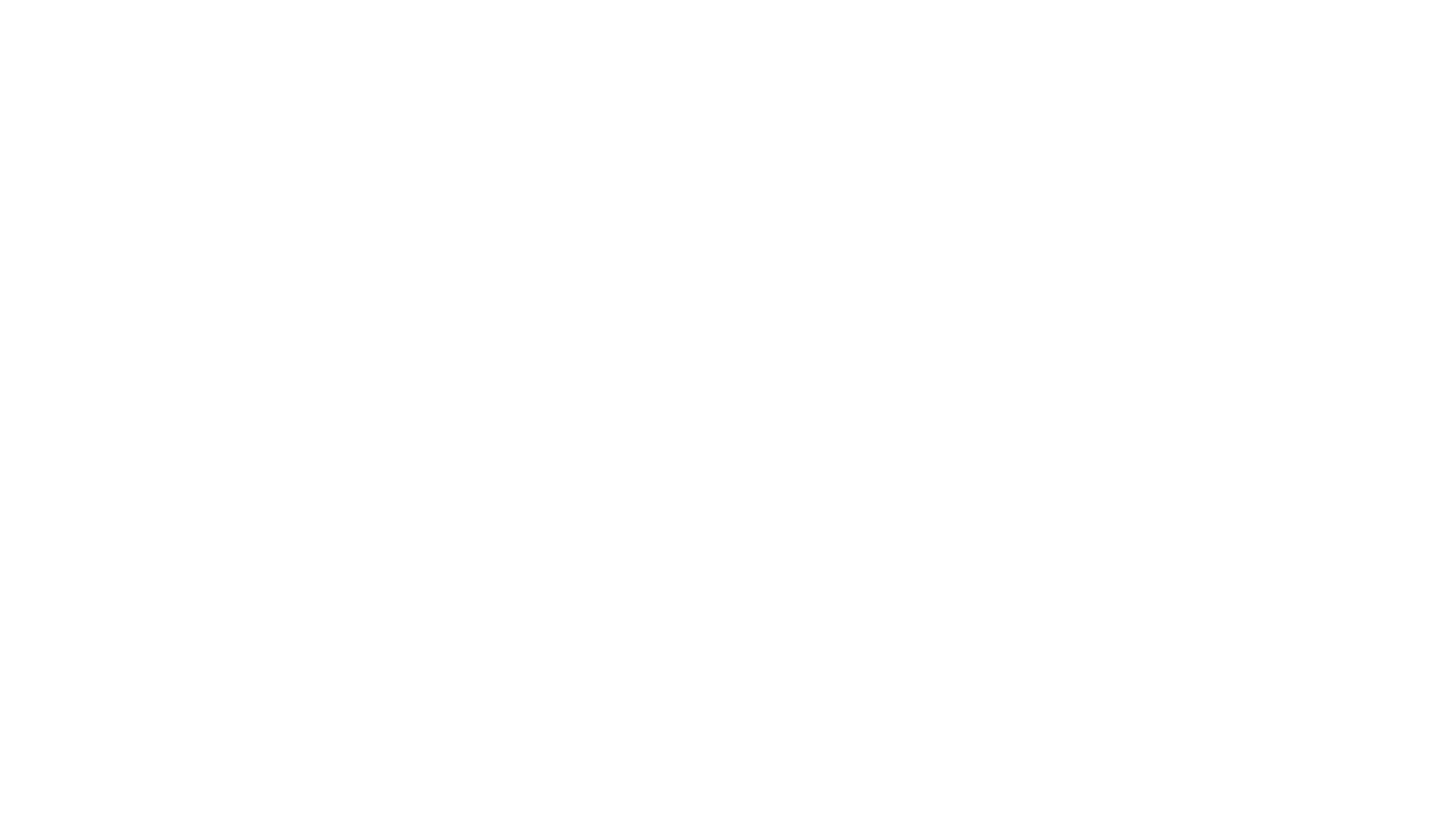
Заполните необходимые данные
Заполните все необходимые поля для регистрации магазина.
Убедитесь что ваш сайт соответствует условиям указанным в окне настроек.
Убедитесь что ваш сайт соответствует условиям указанным в окне настроек.
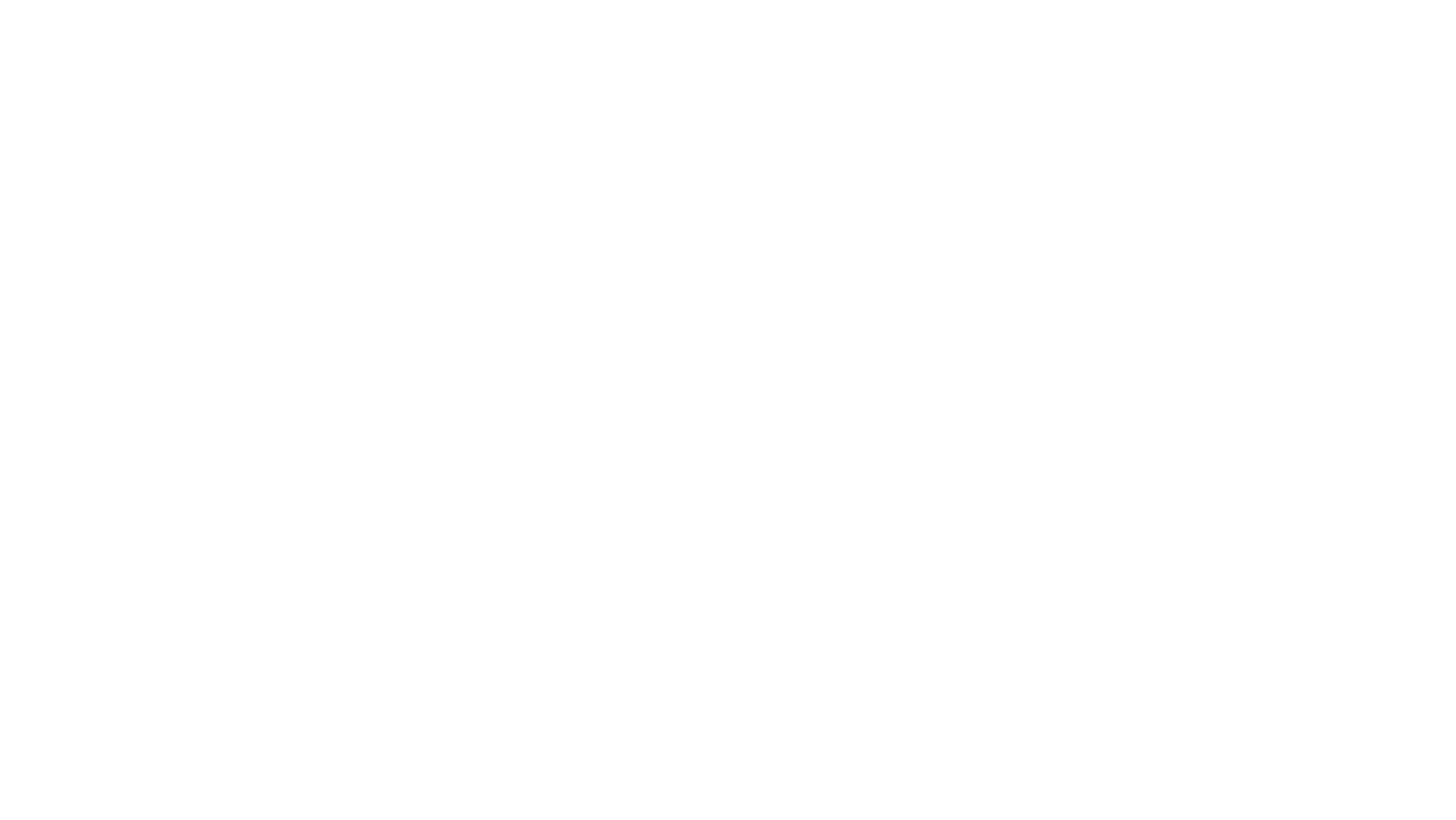
Дождитесь одобрения заявки
После одобрения заявки у вас появится кнопка для перехода в магазин, как указано ниже.
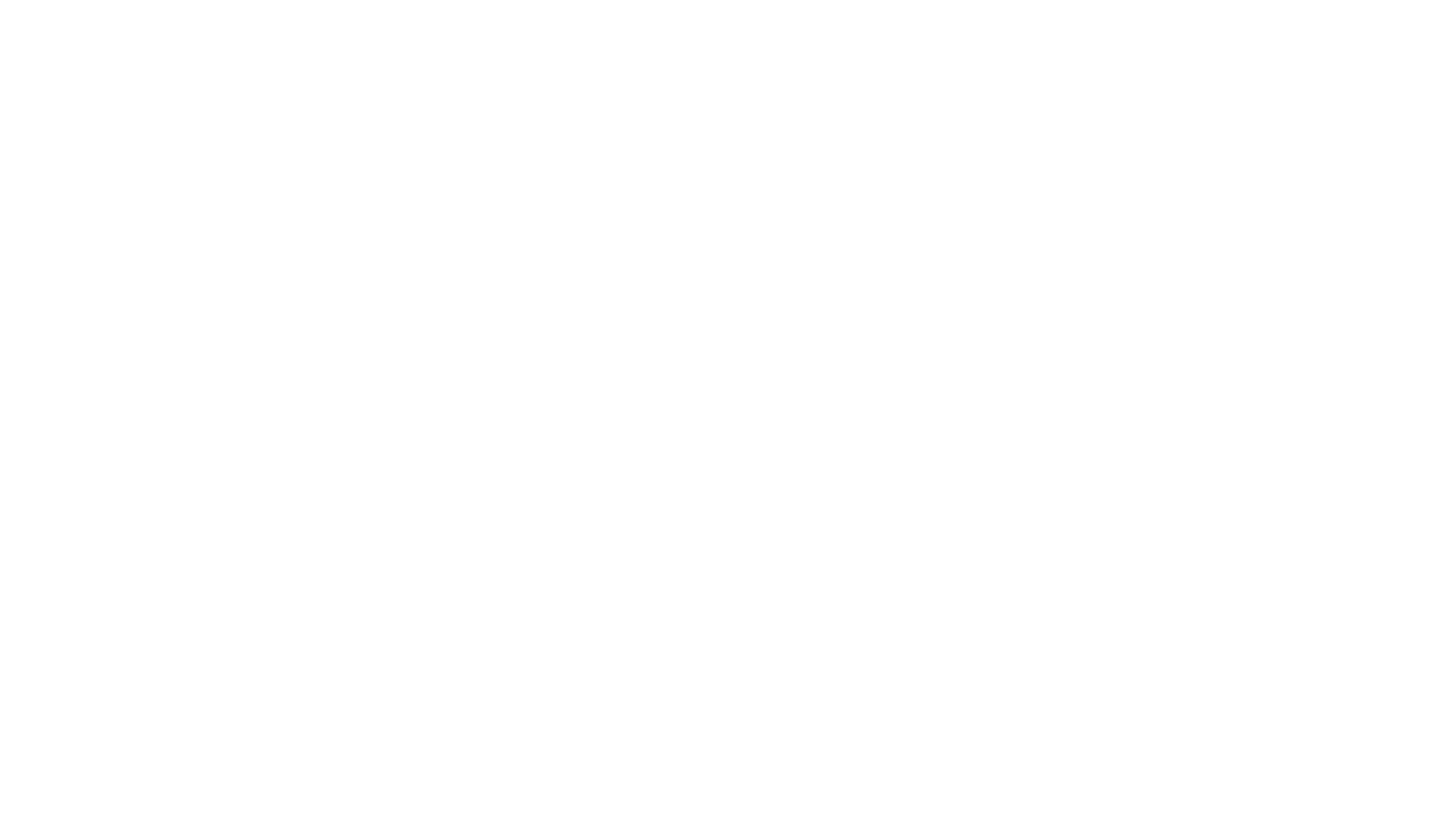
Скопируйте параметры тестового терминала
Перед тем как вы сможете использовать рабочий терминал, вам будет необходимо пройти тесты на тестовом терминале. Сначала используйте параметры тестового терминала.
Скопируйте данные, чтобы внести их в настройки приложения "Т-Банк (Тинькофф) интернет-эквайринг".
Скопируйте данные, чтобы внести их в настройки приложения "Т-Банк (Тинькофф) интернет-эквайринг".
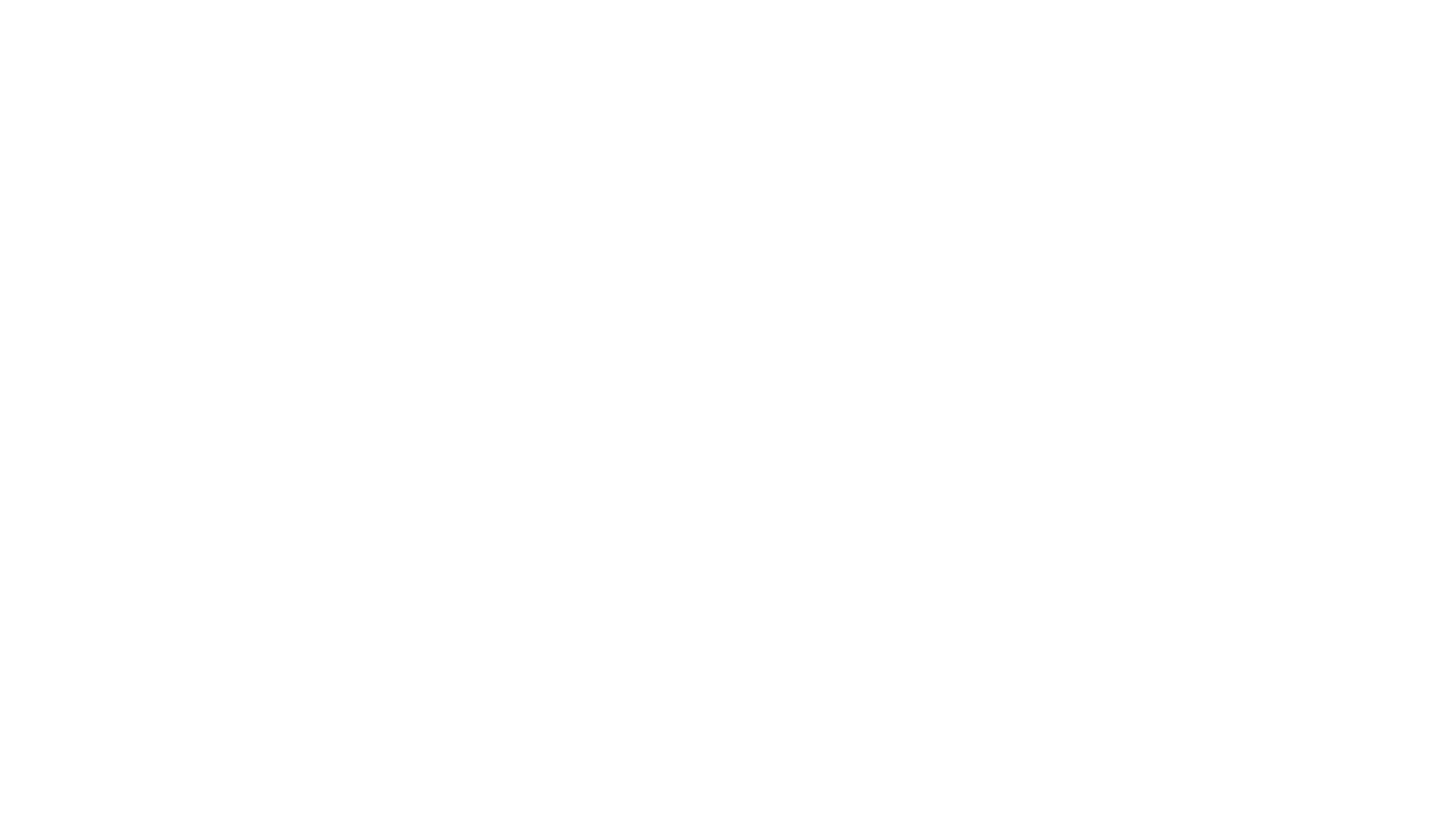
Зайдите на страницу с тестами
Нажмите на кнопку "Тестировать".
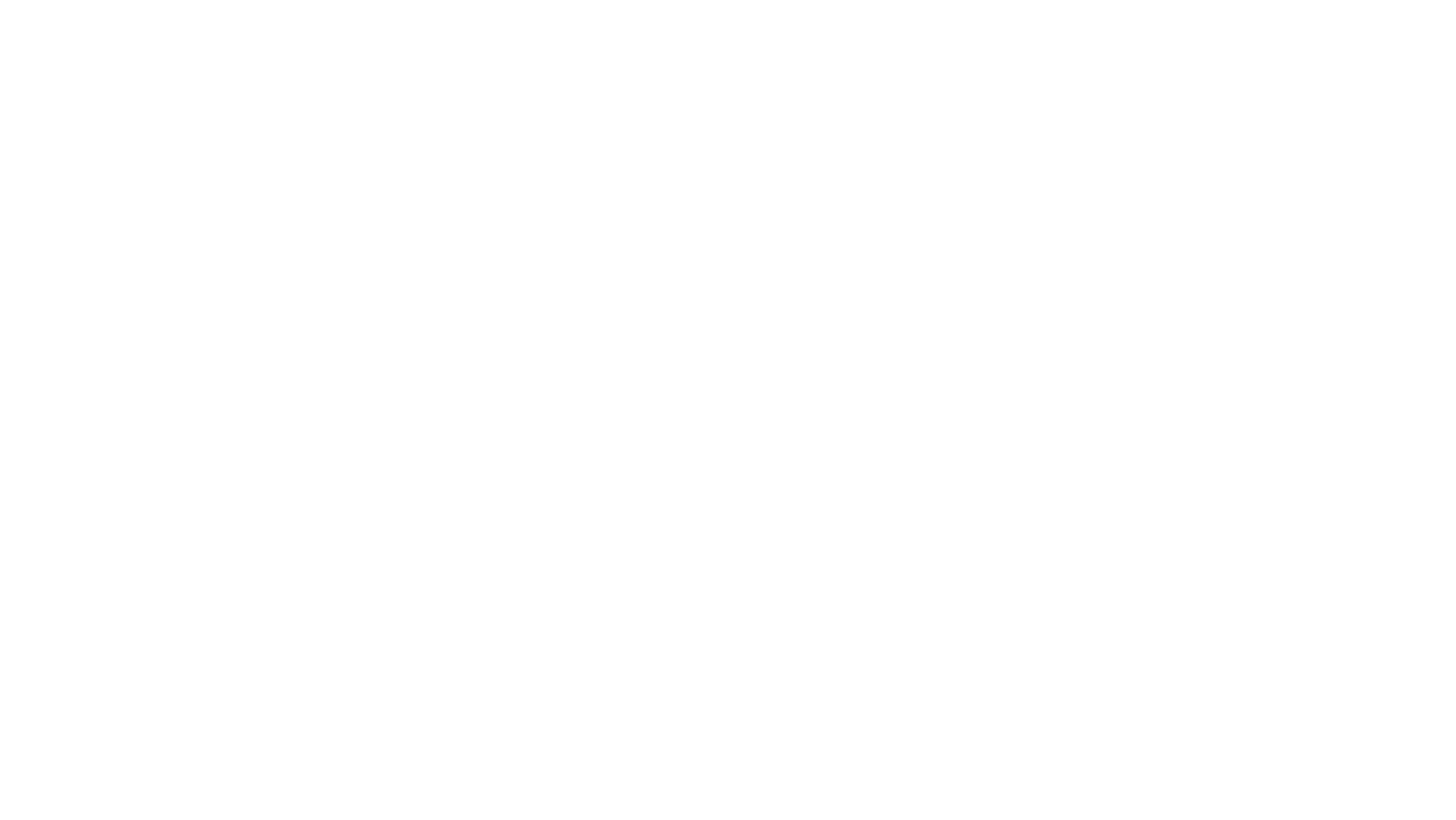
Проведите тесты
В каждом из тестов указанно то, что вам необходимо сделать. Следуя инструкциям протестируйте работу интернет-эквайринга.
Не забудьте про тесты на второй вкладке - Формирование чеков.
После прохождения тестов нажмите кнопку "Проверить" и дождитесь подтверждения от Т-Банк.
Не забудьте про тесты на второй вкладке - Формирование чеков.
После прохождения тестов нажмите кнопку "Проверить" и дождитесь подтверждения от Т-Банк.
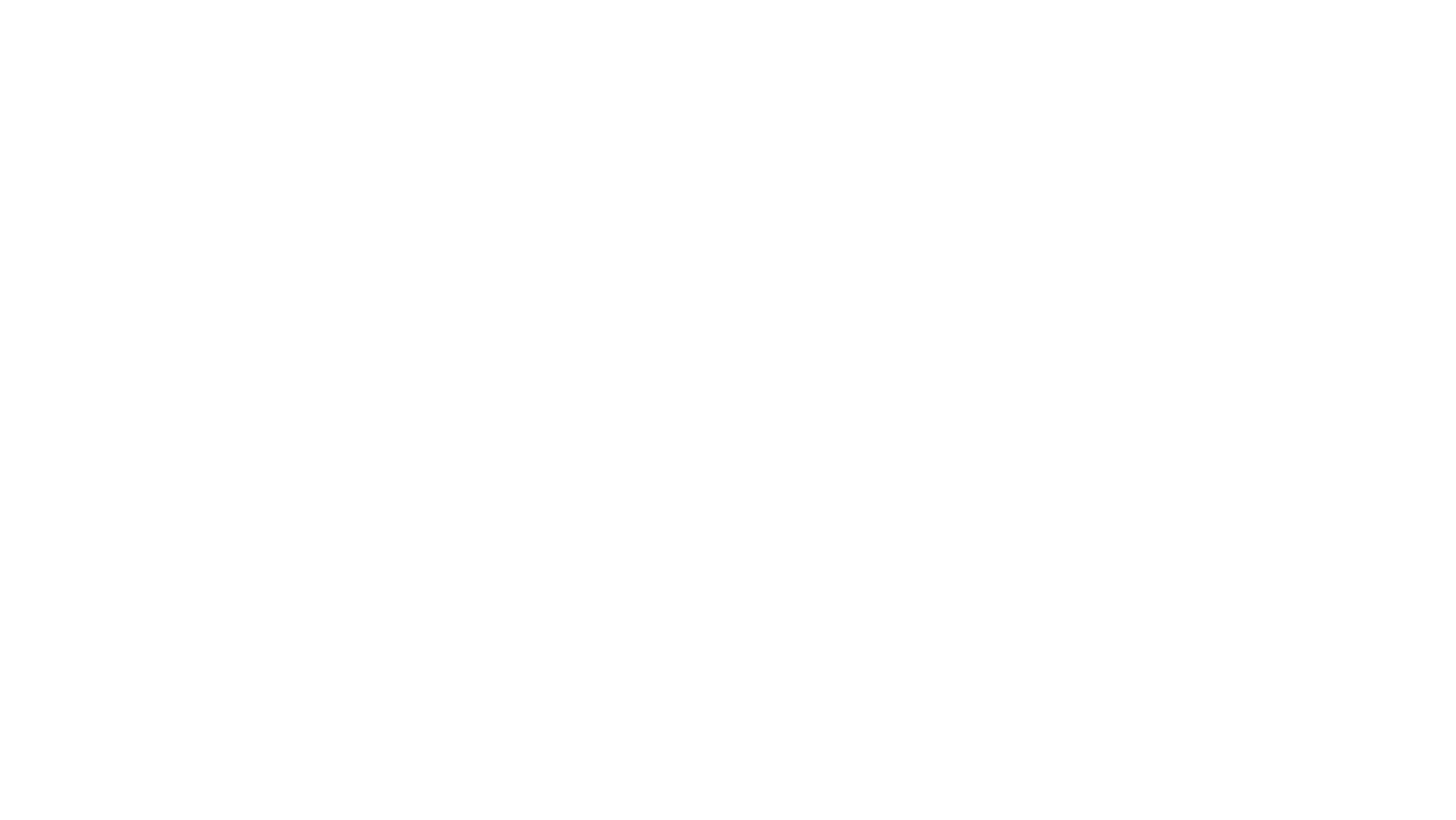
Как настроить приложение
Т-Банк интернет-эквайринг (Тинькофф Банк)
Зайдите в установленное приложение Т-Банк интернет-эквайринг (Тинькофф Банк)
Зайдите в раздел Решения → Мои решения → Т-Банк интернет-эквайринг.
Нажмите на кнопку "Перейти в решение".
Нажмите на кнопку "Перейти в решение".
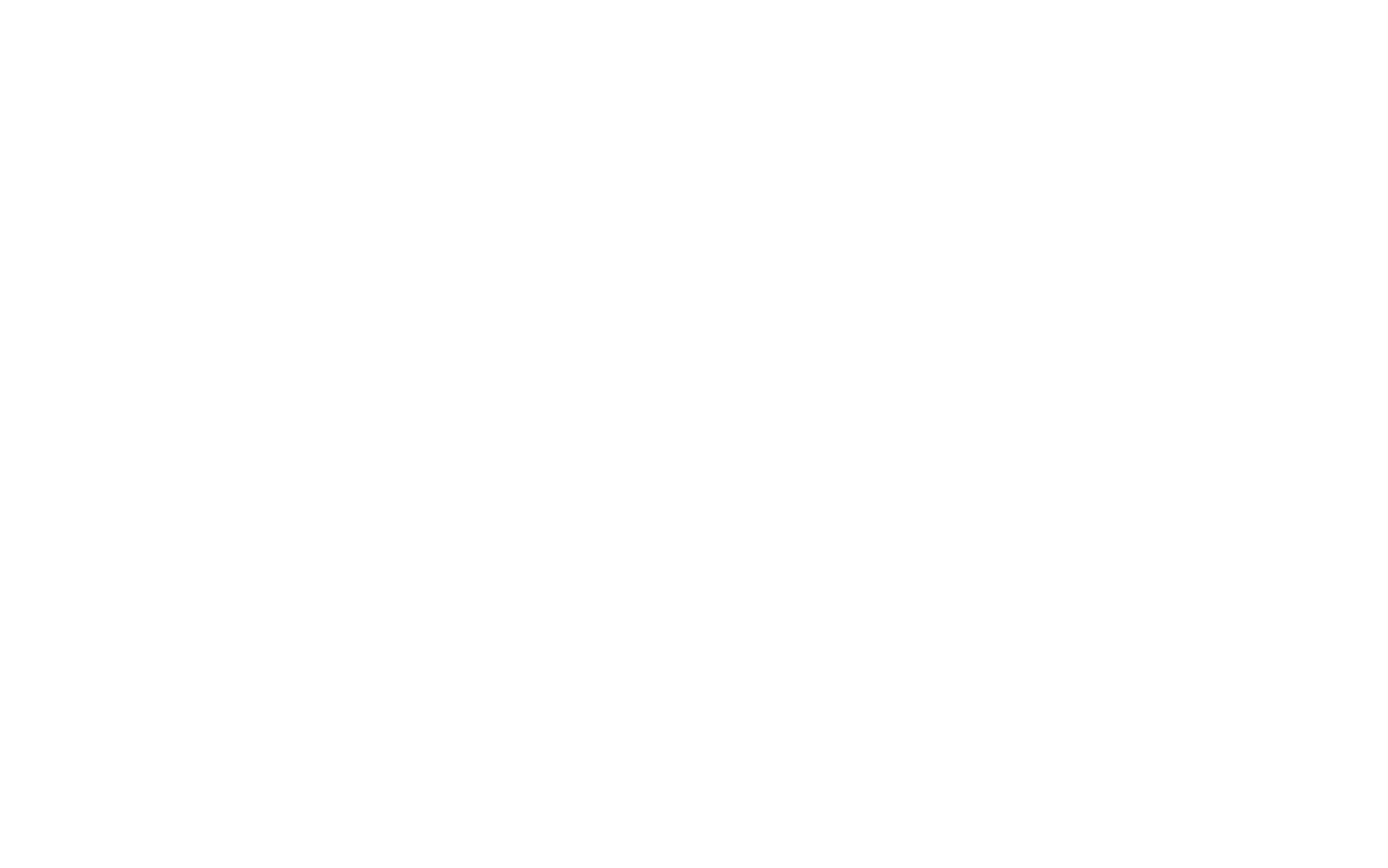
Терминалы
Вы можете одновременно использовать два терминала Т-Банк в приложении.
Возможность добавить второй терминал появится как только вы добавите первый терминал.
Возможность добавить второй терминал появится как только вы добавите первый терминал.
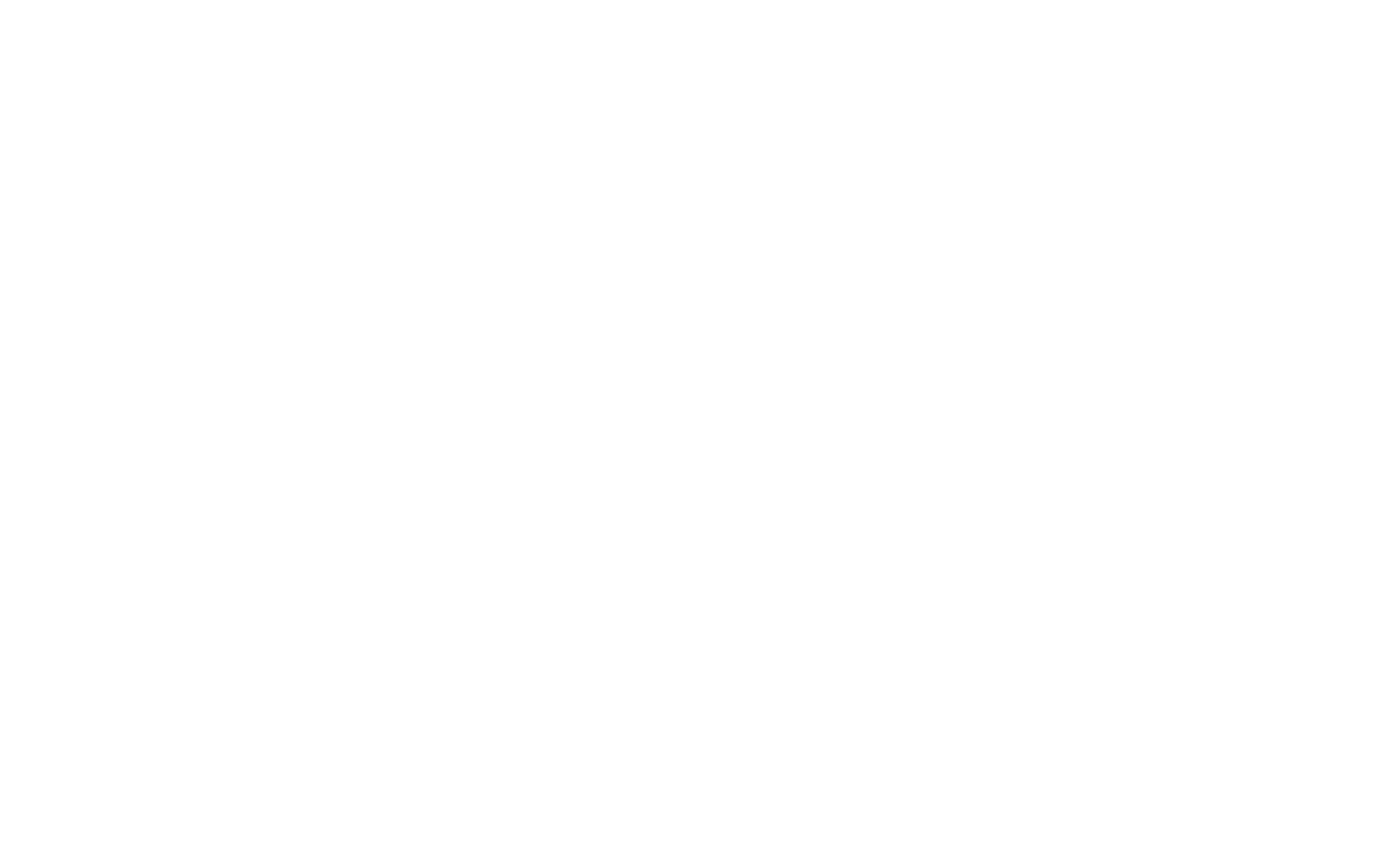
Разделы
Для настроек приложения есть 7 разделов. Совокупно все настройки позволят вам максимально гибко встроить приложение в свои бизнес процессы.
Для базовой и быстрой настройки приложения вы можете воспользоваться 3-мя основными разделами:
"Основные", "Платежи", "Права".
Для базовой и быстрой настройки приложения вы можете воспользоваться 3-мя основными разделами:
"Основные", "Платежи", "Права".
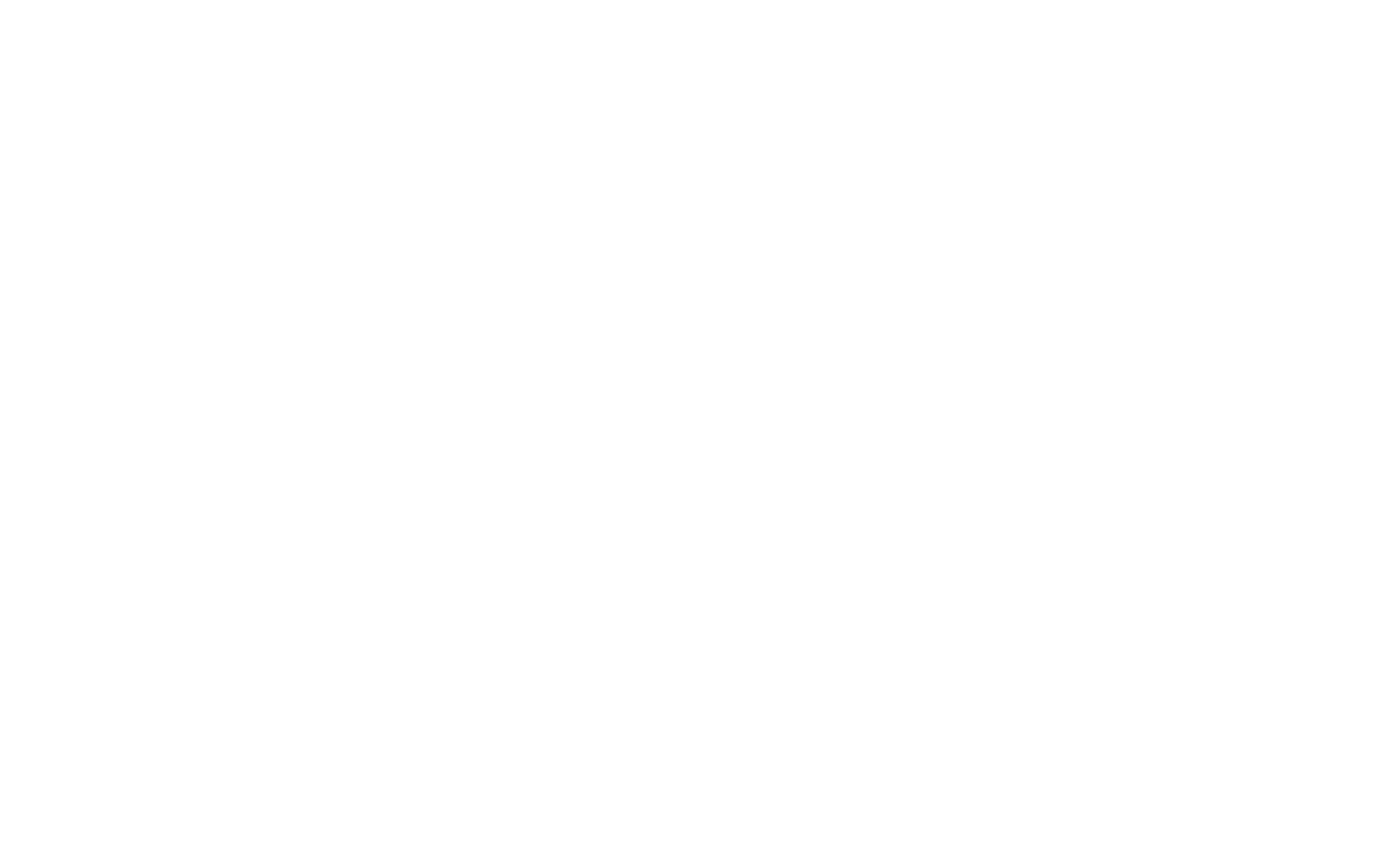
Заполните основные настройки
Наименование настройки - придумайте любое название терминала.
Терминал - скопируйте из параметров терминала Т-Банк.
Пароль - скопируйте из параметров терминала Т-Банк.
Юр-лицо - выберите юр-лицо из настроек МойСклад на которое будут создаваться документы.
Расчетный счет - выберите счет из настроек МойСклад.
Терминал - скопируйте из параметров терминала Т-Банк.
Пароль - скопируйте из параметров терминала Т-Банк.
Юр-лицо - выберите юр-лицо из настроек МойСклад на которое будут создаваться документы.
Расчетный счет - выберите счет из настроек МойСклад.
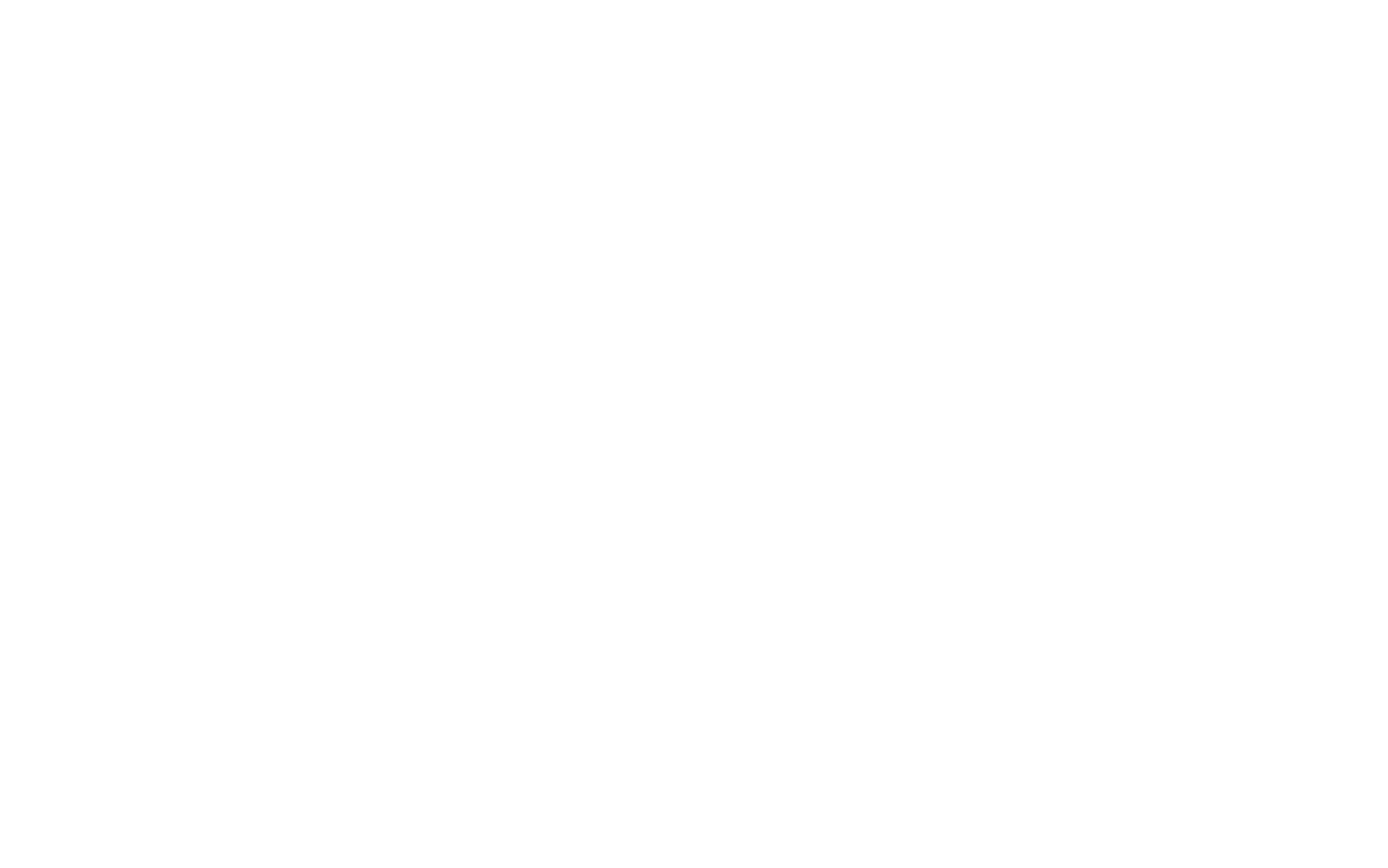
Где взять логин и пароль терминала
Логин и пароль терминала находятся в личном кабинете Т-Бизнес.
Зайдите в раздел Интернет-эквайринг → Магазины → Зарегистрированный вами магазин → Терминалы.
Откроется окно с настройками.
Выберите Тестовые или Рабочие настройки.
Зайдите в раздел Интернет-эквайринг → Магазины → Зарегистрированный вами магазин → Терминалы.
Откроется окно с настройками.
Выберите Тестовые или Рабочие настройки.
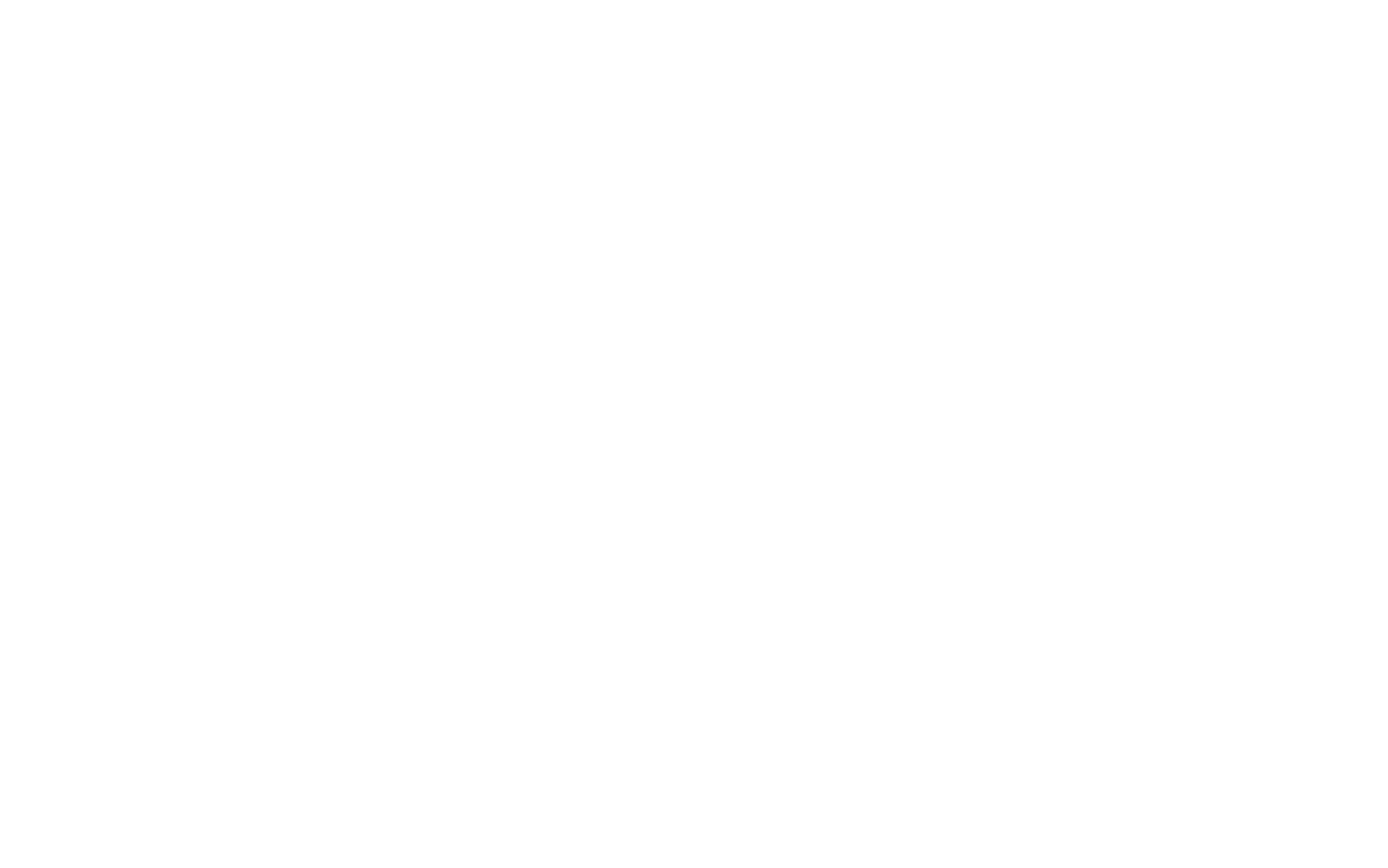
Тестовый терминал
Если у вас новый терминал и вы еще не проходили тесты, вам необходимо будет их пройти.
Важно! Тесты необходимо проходить при указанной настройке в разделе платежи: "Способ расчета = Полный расчет" (подробнее об этом пункте далее).
Данный выбор стоит по умолчанию, поэтому если вы его не меняли, этот пункт не требует вашего внимания.
Однако учтите что для проведения тестов 7 и 8 вам будет необходимо казать способ расчета "предоплата".
Важно! Тесты необходимо проходить при указанной настройке в разделе платежи: "Способ расчета = Полный расчет" (подробнее об этом пункте далее).
Данный выбор стоит по умолчанию, поэтому если вы его не меняли, этот пункт не требует вашего внимания.
Однако учтите что для проведения тестов 7 и 8 вам будет необходимо казать способ расчета "предоплата".
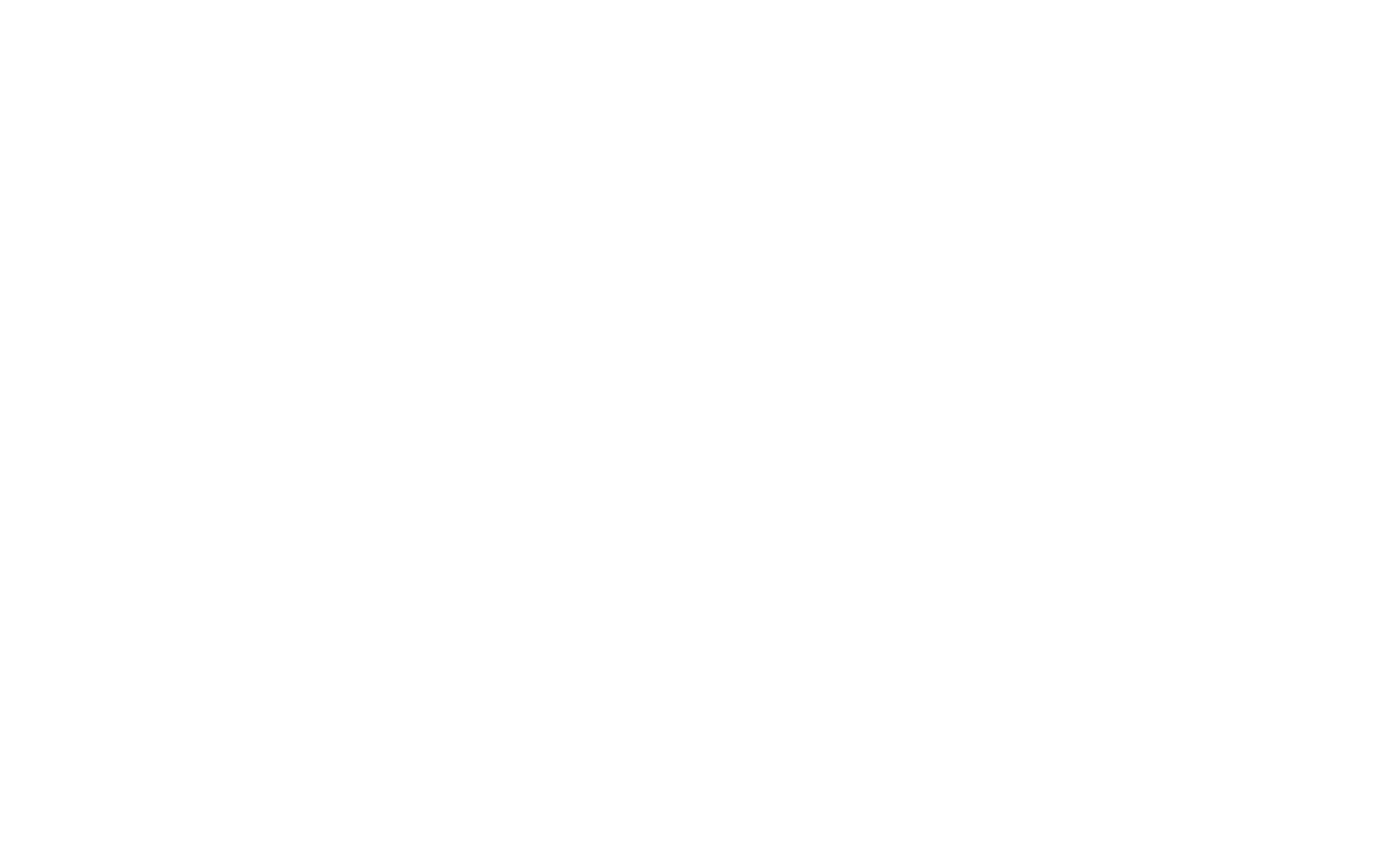
Улучшенная поддержка
Для включения улучшенной поддержки включите тумблер переключателя и выберите удобный для вас способ связи.
Мы НЕ используем контактные данные, указанные в блоке улучшенной поддержке, для каких-либо целей, кроме информирования об ошибках или обновлениях требующих ваших действий в аккаунте.
Мы НЕ используем контактные данные, указанные в блоке улучшенной поддержке, для каких-либо целей, кроме информирования об ошибках или обновлениях требующих ваших действий в аккаунте.
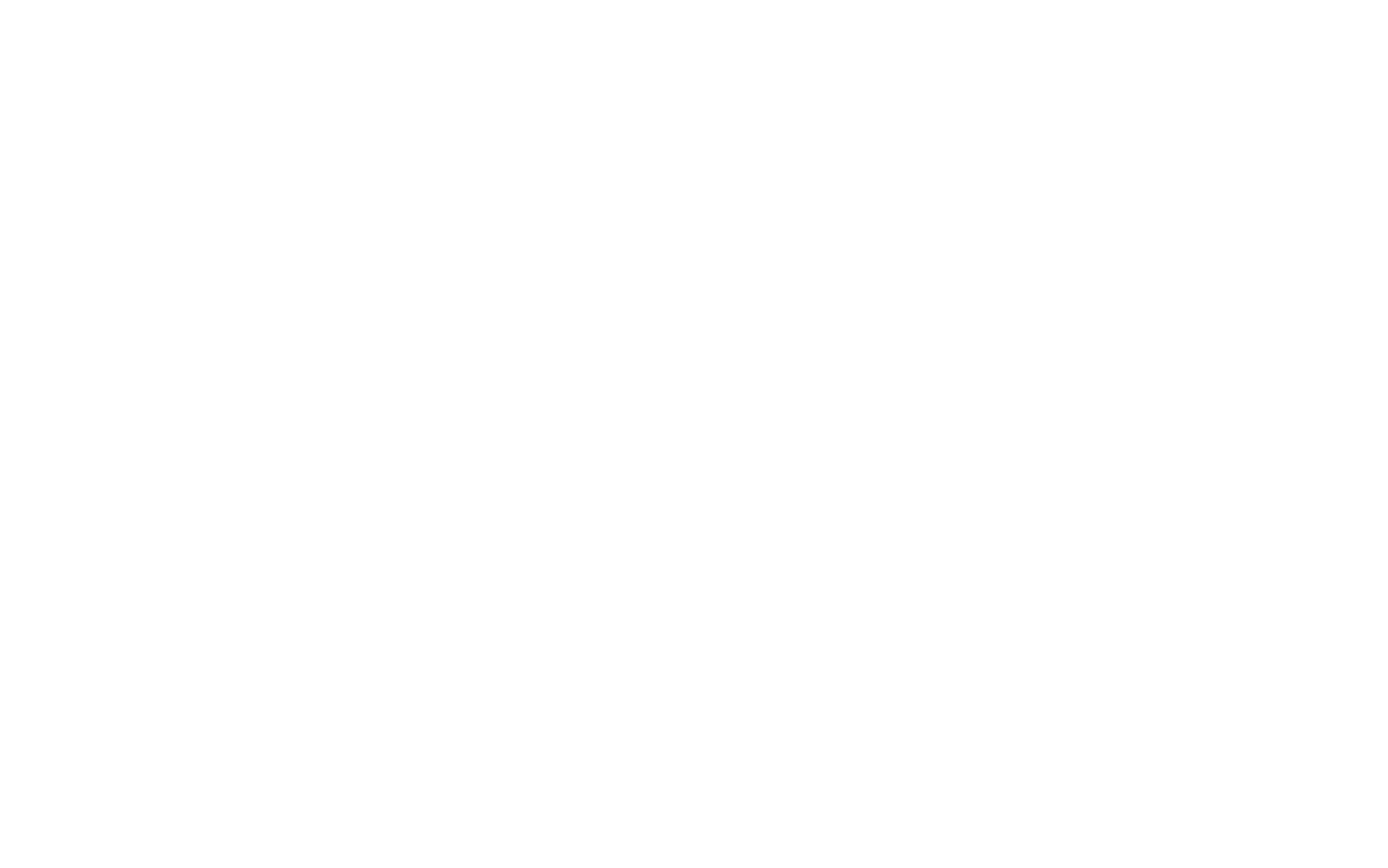
Заполните настройки платежей
Далее перейдите в раздел платежи.
Тут вы сможете настроить все что касается проведения оплат.
Мы добавили большое количество функций для удобства пользователей с разными задачами в процессах оплаты.
Рекомендуем уделить этому разделу максимум внимания.
Тут вы сможете настроить все что касается проведения оплат.
Мы добавили большое количество функций для удобства пользователей с разными задачами в процессах оплаты.
Рекомендуем уделить этому разделу максимум внимания.
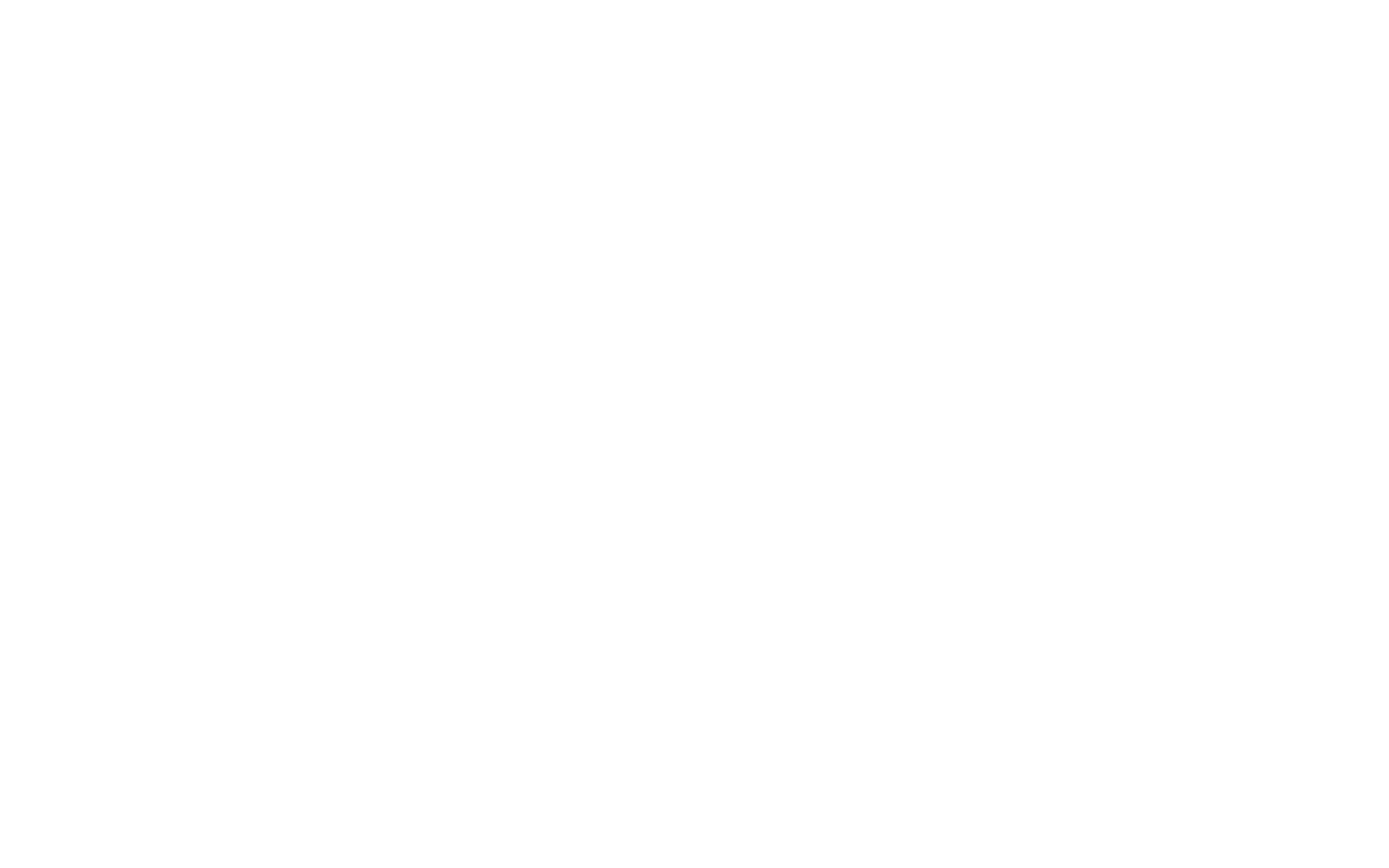
Автообрезание наименования товара под ограничения Т-Банка (128 символов)
При создании ссылки, если наименование товара будет длинее 128 символов:
У Т-Банк есть ограничение для наименования товара в 128 символов.
При включении опции приложение будет автоматически обрезать наименование товара до 128 символов при формировании ссылки.
- При включенной функции: название товара будет обрезано, ссылка на оплату будет создана
- При выключенной функции: ссылка на оплату НЕ будет создана
У Т-Банк есть ограничение для наименования товара в 128 символов.
При включении опции приложение будет автоматически обрезать наименование товара до 128 символов при формировании ссылки.
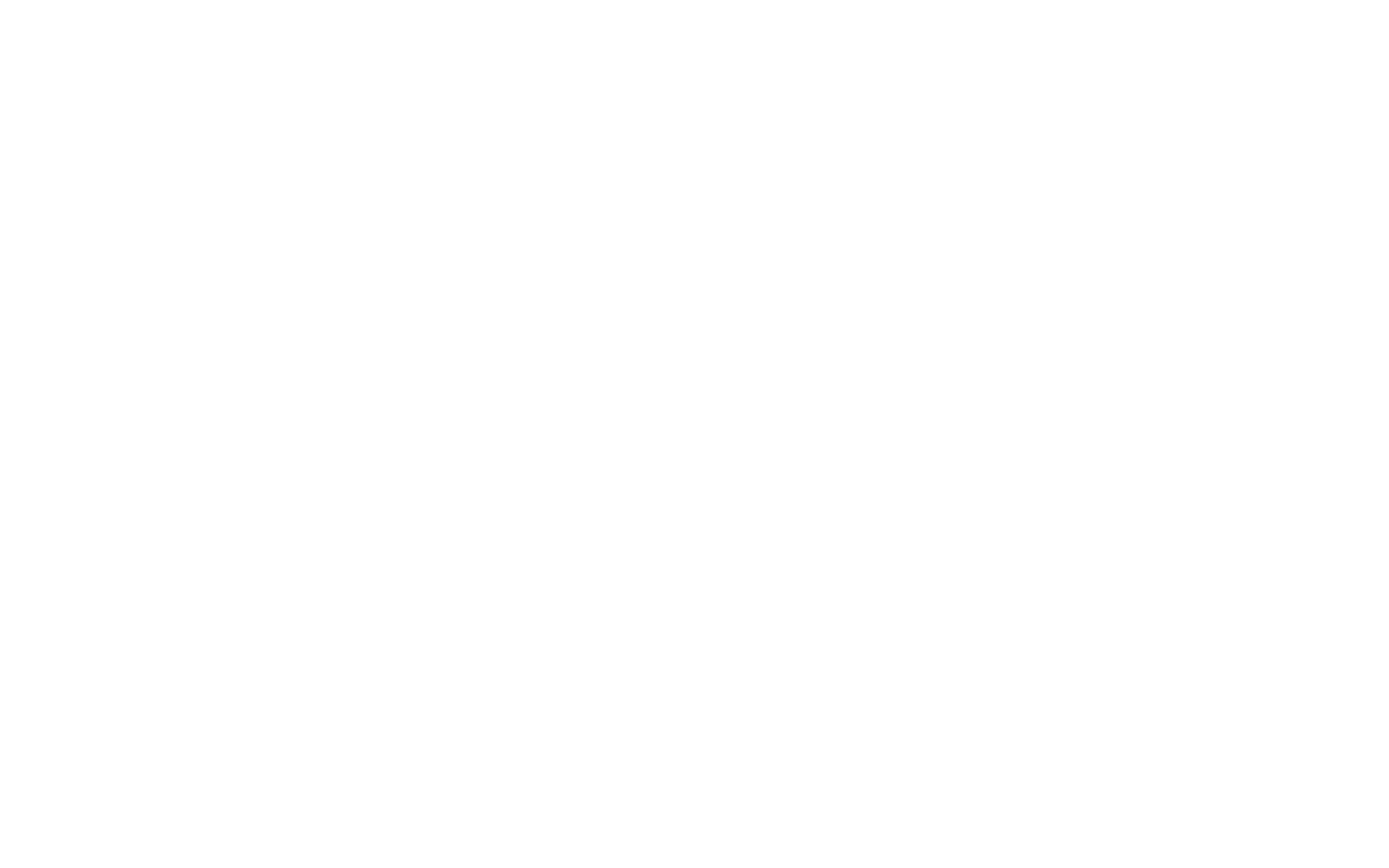
Показывать форму ввода почты в виджете
В виджете приложения:
Эту функцию удобно использовать если вы планируете вводить почту для отправки чека клиенту через виджет, а не указывать в контрагенте. Это удобно, например, если вы не хотите каждому клиенту создавать нового контрагента, а используете одного и того же (актуально в розничной торговле).
При данной настройке почта введенная в виджете будет сохраняться не в контрагенте, а в документе "Счет покупателю".
- При включенной функции: будет поле ввода email
- При выключенной функции: не будет поля ввода email.
Эту функцию удобно использовать если вы планируете вводить почту для отправки чека клиенту через виджет, а не указывать в контрагенте. Это удобно, например, если вы не хотите каждому клиенту создавать нового контрагента, а используете одного и того же (актуально в розничной торговле).
При данной настройке почта введенная в виджете будет сохраняться не в контрагенте, а в документе "Счет покупателю".
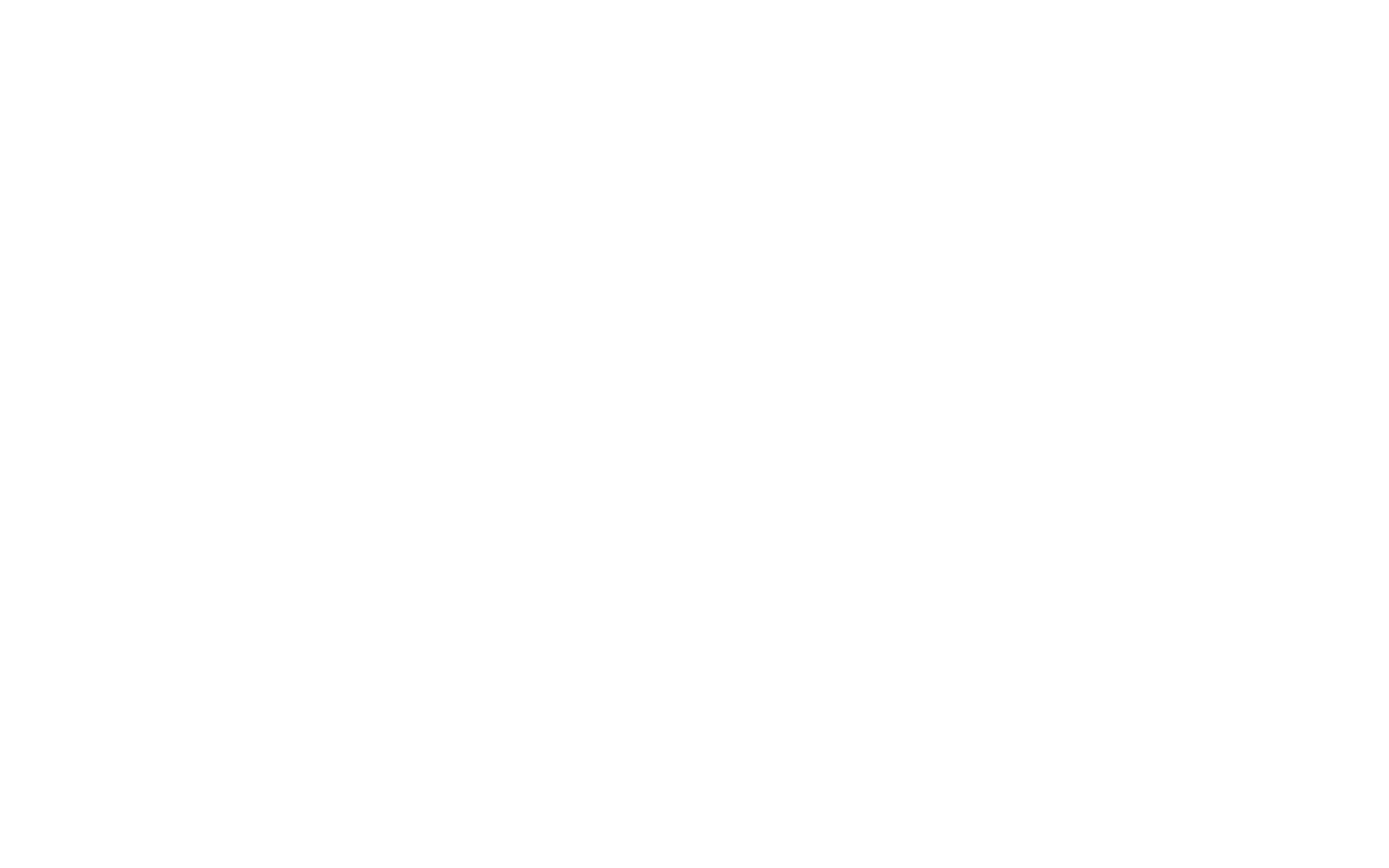
Номер Заказа или Счета как Идентификатор заказа в Эквайринге
При создании cсылки на оплату в разделе интернет-эквайринга в личном кабинете Т-Банк создается заказ. При этом
- При включенной функции: номер Заказа в Т-Банк будет как у Заказа или Счета в МойСклад
- При выключенной функции: номер Заказа в Т-Банк будет установлен системой Т-Банк (по умолчанию).
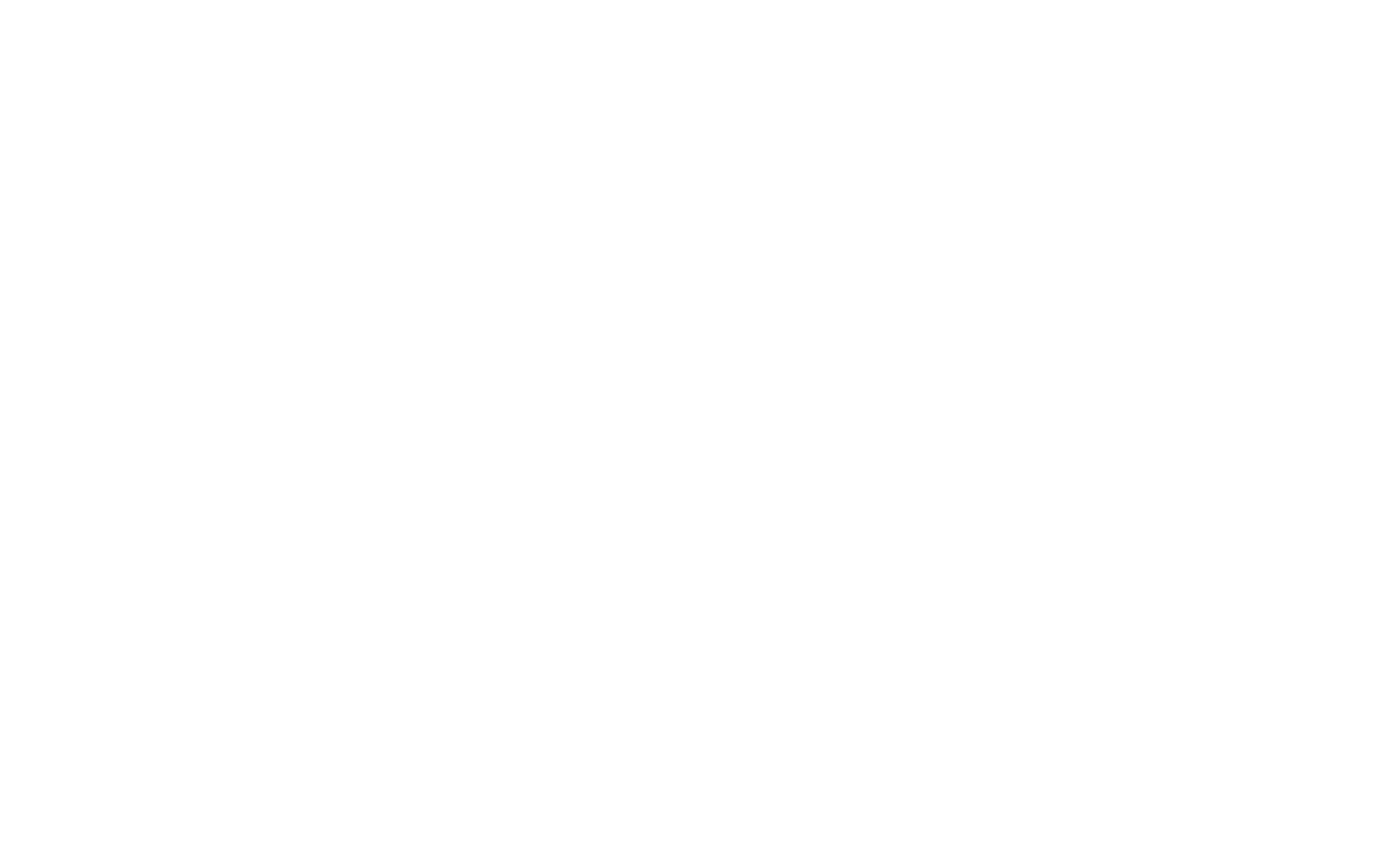
Номер Счета покупателя как номер Заказа покупателя
При создании нового Счета:
- При включенной функции: номер Счета будет как у Заказа
- При выключенной функции: номер Счета будет указан исходя из порядка номеров Счетов (по умолчанию).
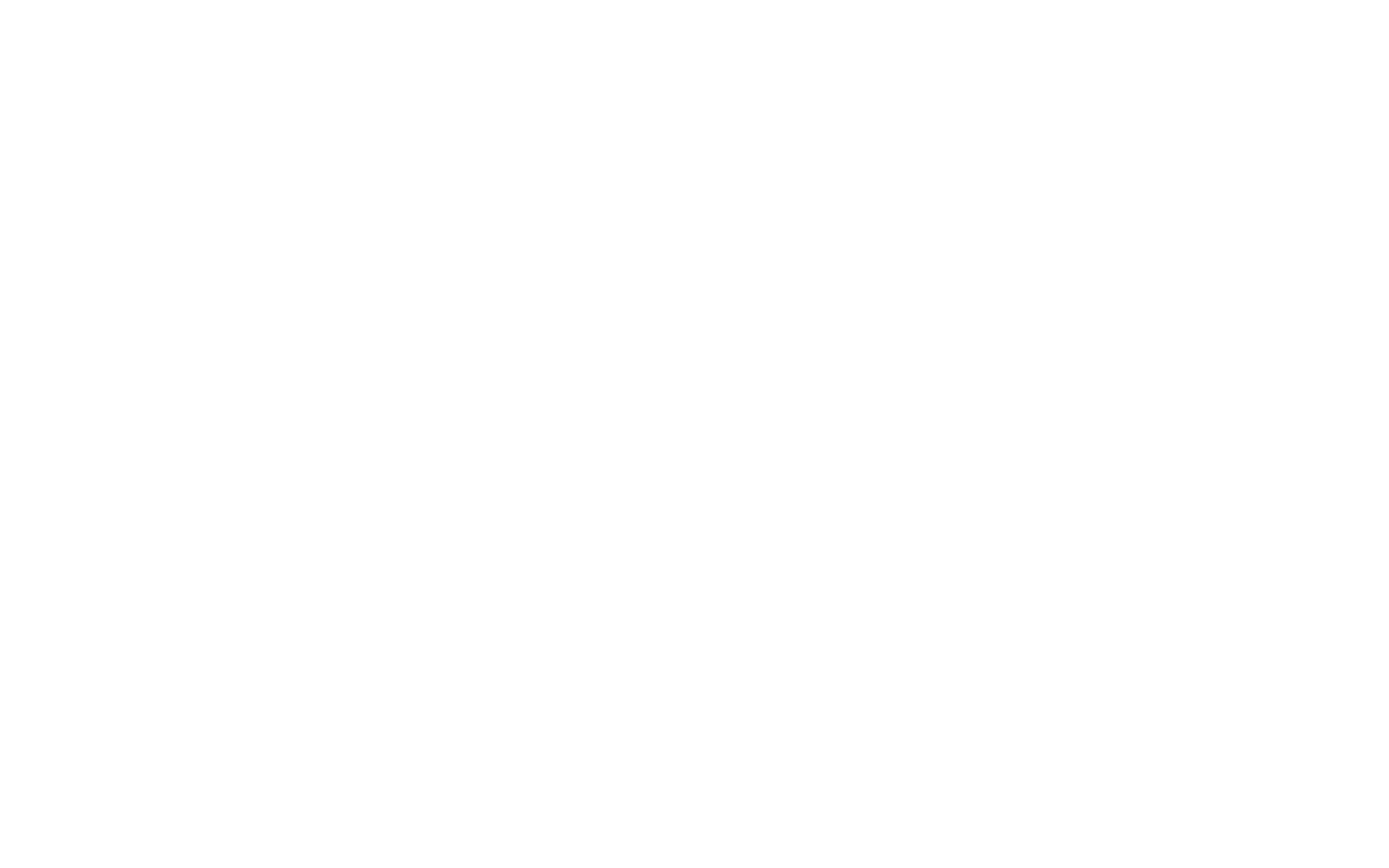
Номер Счета покупателя как номер Заказа покупателя
Однако учтите, что если вы создавали Счета вручную и у вас уже есть Счет с номером соответствующим номеру Заказа, то при попытке создания ссылки вы увидите ошибку:
"У вас уже существует счет с номером заказа",
В этом случае вам нужно будет изменить номер Заказа, так чтобы не было Счетов с таким же номером.
"У вас уже существует счет с номером заказа",
В этом случае вам нужно будет изменить номер Заказа, так чтобы не было Счетов с таким же номером.
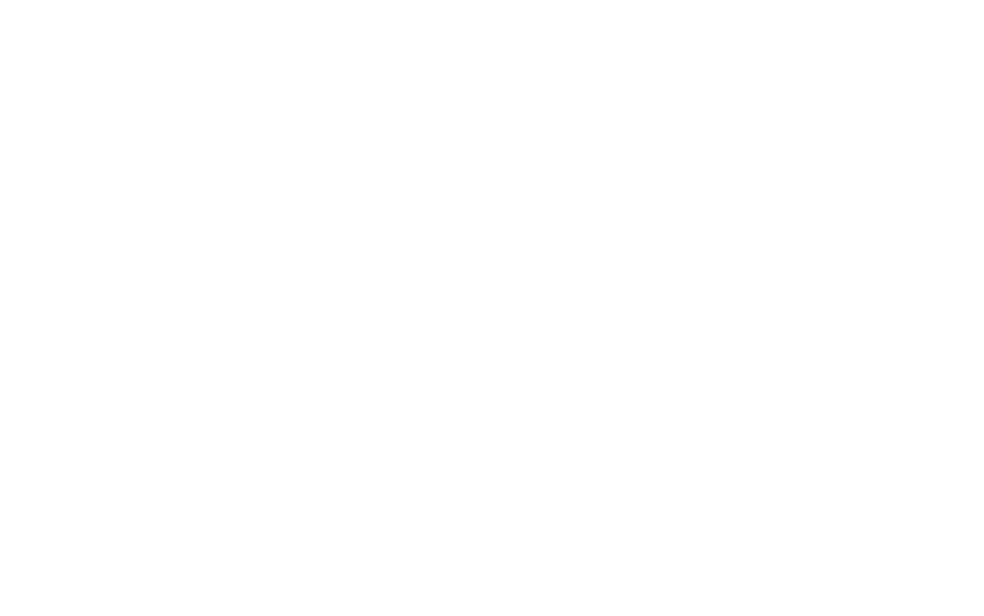
Перезаписывать данные платежной ссылки в документе при повторном формировании
В случае когда пользователь создает ссылку на оплату из Счета:
- При включенной функции: приложение перезапишет данные Счета
- При выключенной функции: будет создан новый Счет с новой ссылкой, связанный с тем же Заказом
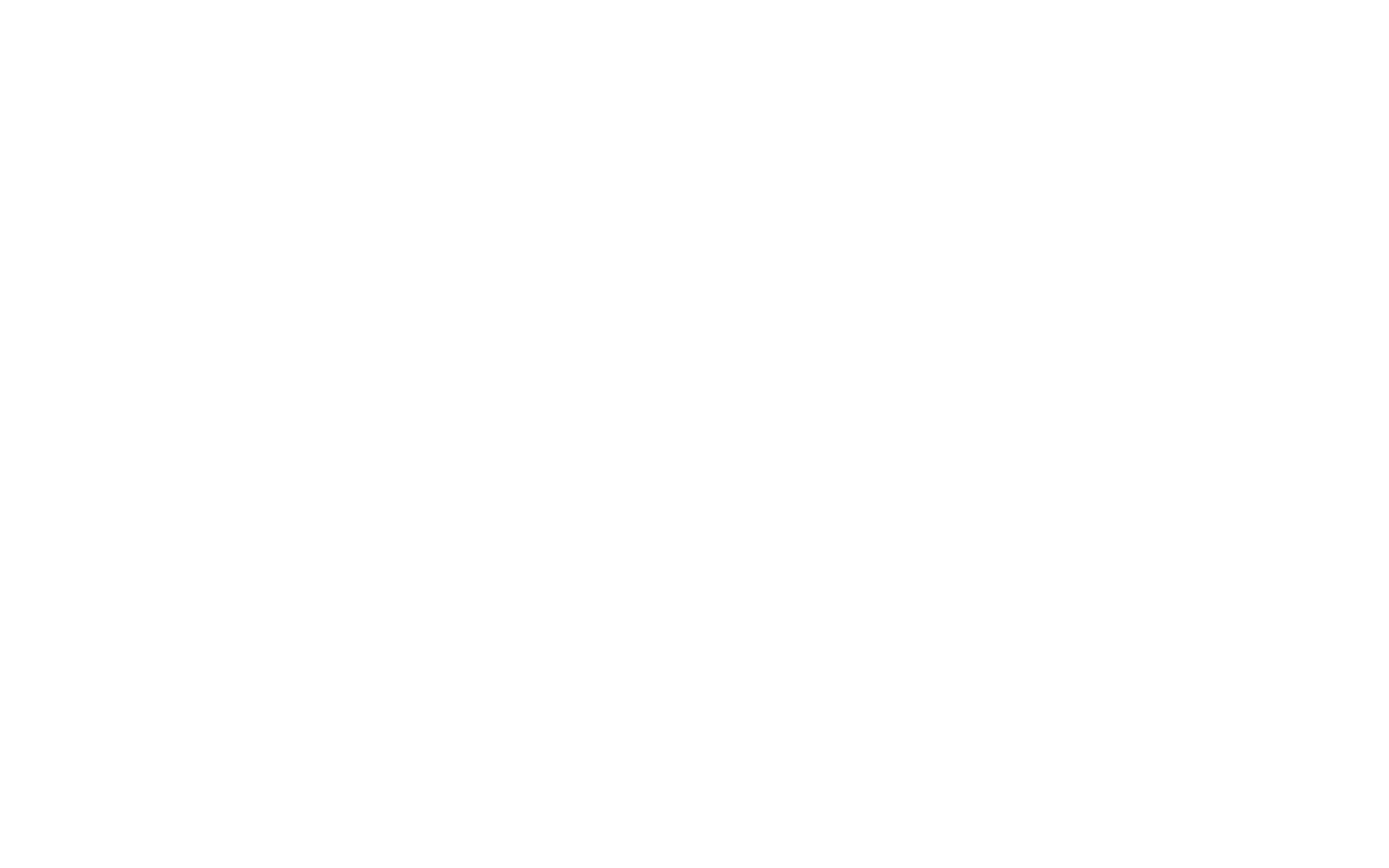
Включить форму выбора банка (только СБП оплаты)
При переходе по ссылке на оплату (для СБП) у клиента откроется:
Данная функция полезна для клиентов совершающих оплату с iPhone, потому что у них нет приложения СБП, где бы они могли выбрать банк. По умолчанию, при сканировании QR кода, на iPhone оплата идет через Т-Банк.
Учтите что Т-Банк не предоставляет подобных форм и данная форма находится на нашем домене. При этом она полностью безопасна для клиентов, так как они не совершают в ней оплату. Единственная функция формы - перенаправить клиента на приложение банка.
- При включенной функции: форма выбора банка, которая при выборе банка перенаправит клиента на приложение выбранного банка в телефоне
- При выключенной функции: приложение по умолчанию для оплаты по СБП
Данная функция полезна для клиентов совершающих оплату с iPhone, потому что у них нет приложения СБП, где бы они могли выбрать банк. По умолчанию, при сканировании QR кода, на iPhone оплата идет через Т-Банк.
Учтите что Т-Банк не предоставляет подобных форм и данная форма находится на нашем домене. При этом она полностью безопасна для клиентов, так как они не совершают в ней оплату. Единственная функция формы - перенаправить клиента на приложение банка.
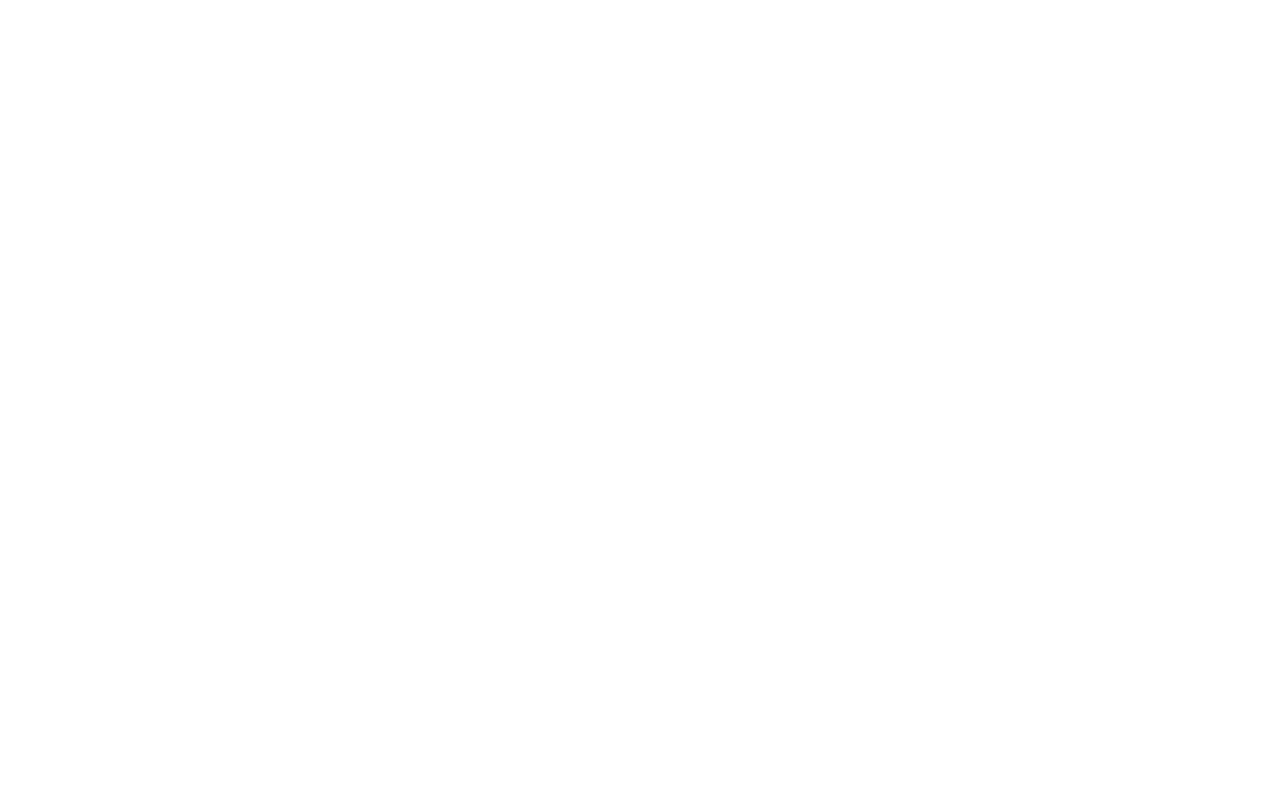
URL перенаправления
После оплаты клиент:
Обязательно укажите URL перенаправления при успешной и неуспешной оплате.
По правилам банка страница перехода должна быть обязательно.
Поэтому по умолчанию, пока вы не заполните эти поля, в переадресации стоит страница нашего сайта.
Очень важно указать страницу вашего сайта, чтобы клиент перешел на него после оплаты. Укажите адрес сайта полностью, вместе с протоколом.
Например: https://icorptech.ru/ или https://www.icorptech.ru/.
- При заполненных полях: будет перенаправлен на указанную вами страницу, например, главную страницу вашего сайта
- При НЕ заполненных полях: будет перенаправлен на страницу нашего сайта
Обязательно укажите URL перенаправления при успешной и неуспешной оплате.
По правилам банка страница перехода должна быть обязательно.
Поэтому по умолчанию, пока вы не заполните эти поля, в переадресации стоит страница нашего сайта.
Очень важно указать страницу вашего сайта, чтобы клиент перешел на него после оплаты. Укажите адрес сайта полностью, вместе с протоколом.
Например: https://icorptech.ru/ или https://www.icorptech.ru/.
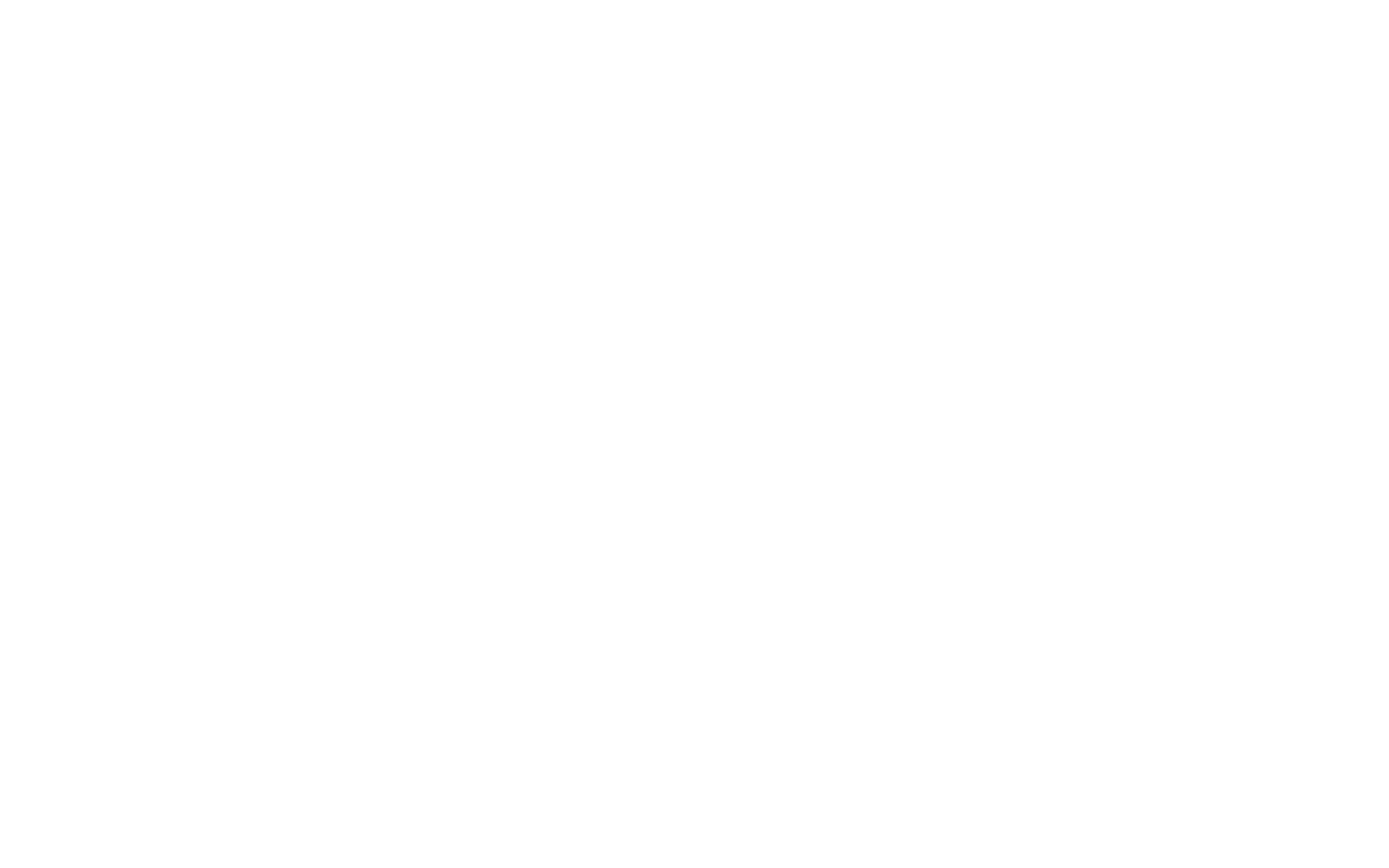
Укажите настройки ссылки и счета
- Срок жизни ссылки.
- Система налогообложения - используемая вами система налогообложения.
- Способ расчета - способ расчета, который будет отправляться при создании ссылки на оплату.
Учтите что при создании ссылки на оплату в эквайринг отправляется выбранный в настройках приложения способ расчета. А при закрытии чека отправляется способ расчета - полный расчет.
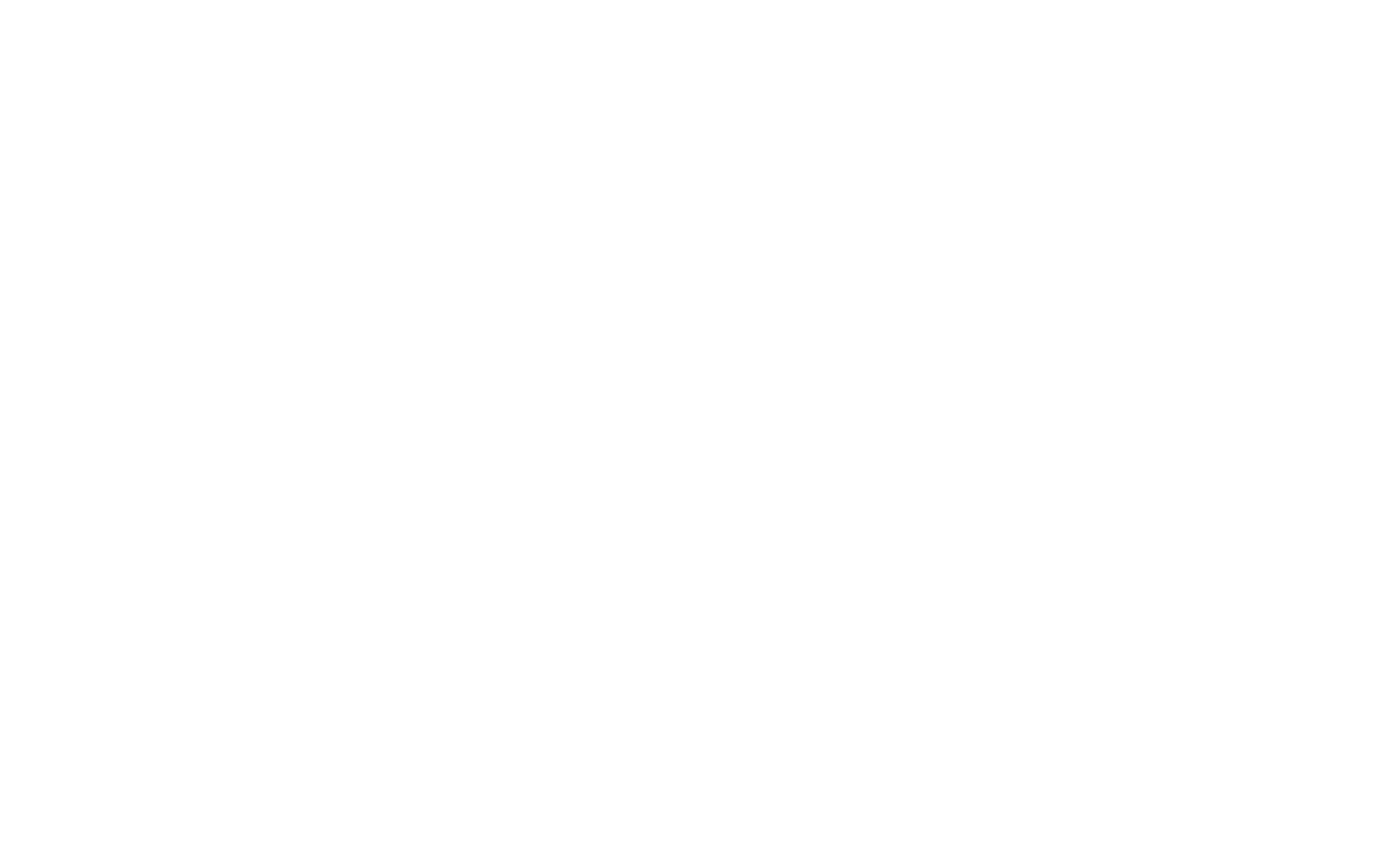
Выберите версию ФФД
Выберите версию ФФД которую вы используете: 1.05 или 1.2
При включенной опции "включить отправку данных чека (нужна подключенная касса)" данные для закрытия чека будут автоматически отправляться в подключенную онлайн-кассу в Личном кабинете Т-Бизнес.
Если вы хотите закрывать чек вручную, выключите опцию автоматической отправки данных.
В этом случае вы можете закрыть чек вручную через кнопку "Закрыть чек" в виджете.
Учтите что для маркированного товара закрывающий чек автоматически не отправляется
При включенной опции "включить отправку данных чека (нужна подключенная касса)" данные для закрытия чека будут автоматически отправляться в подключенную онлайн-кассу в Личном кабинете Т-Бизнес.
Если вы хотите закрывать чек вручную, выключите опцию автоматической отправки данных.
В этом случае вы можете закрыть чек вручную через кнопку "Закрыть чек" в виджете.
Учтите что для маркированного товара закрывающий чек автоматически не отправляется
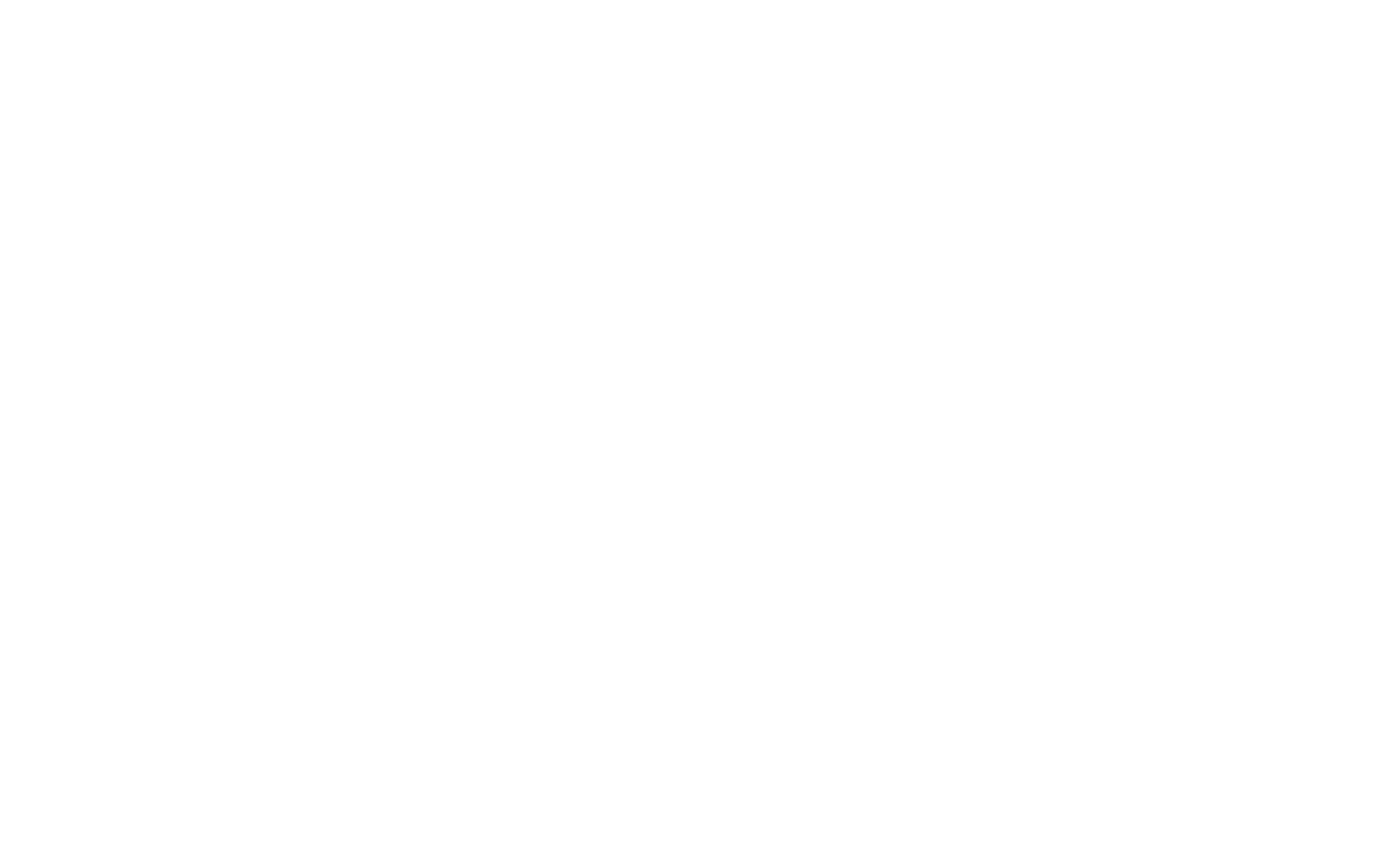
Если онлайн-касса не подключена в Т-Бизнес
Если вы не используете онлайн-кассу подключенную в личном кабинете Т-Бизнес, то отключите пункт "включить отправку данных чека (нужна подключенная касса)".
Закрывающий чек вам необходимо будет отправить в онлайн-кассе которую вы используете
Закрывающий чек вам необходимо будет отправить в онлайн-кассе которую вы используете
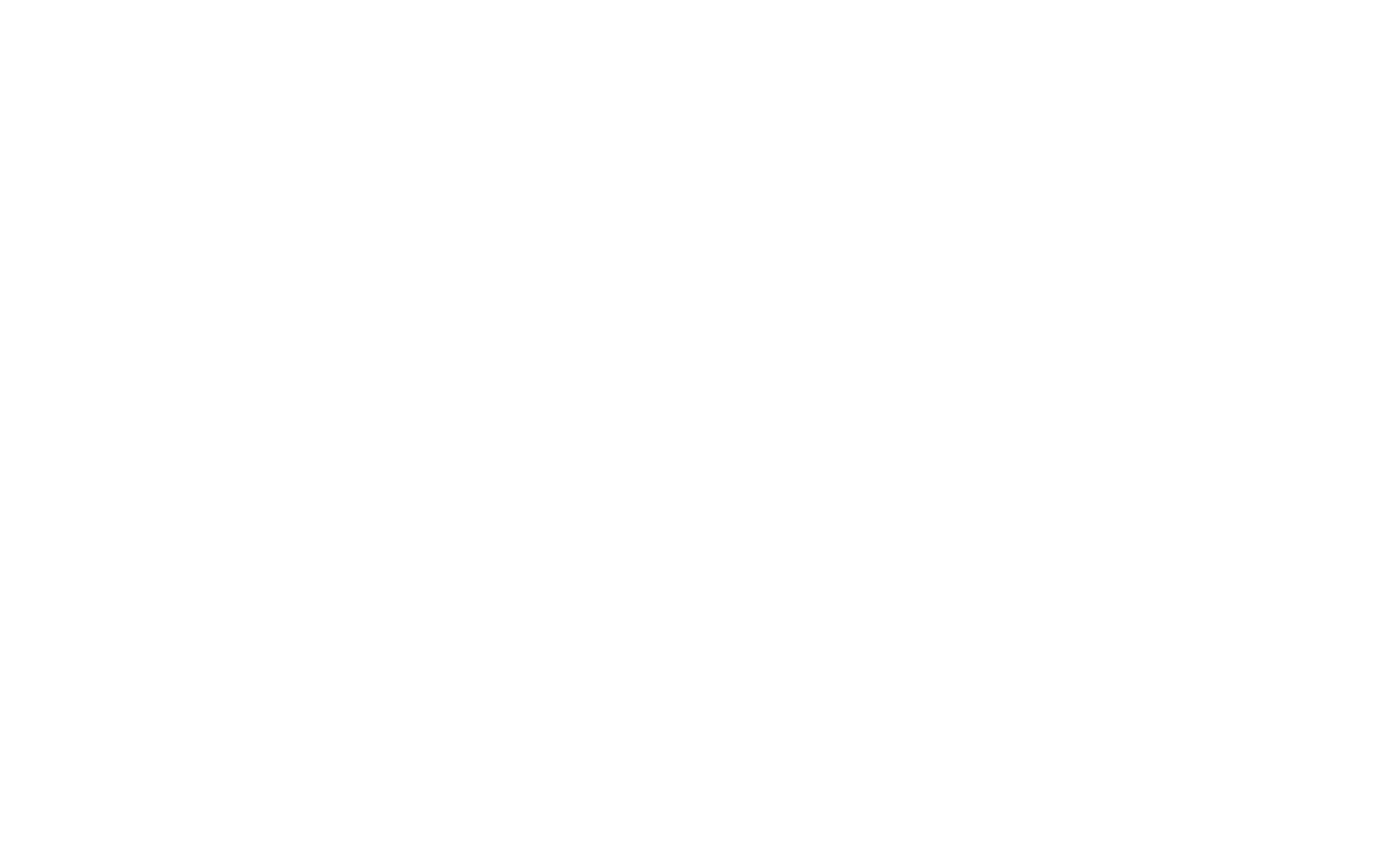
Настройте права доступа
В разделе "Права доступа" укажите у кого из сотрудников будет доступ к созданию платежной ссылки и к проведению возврата оплаты клиенту.
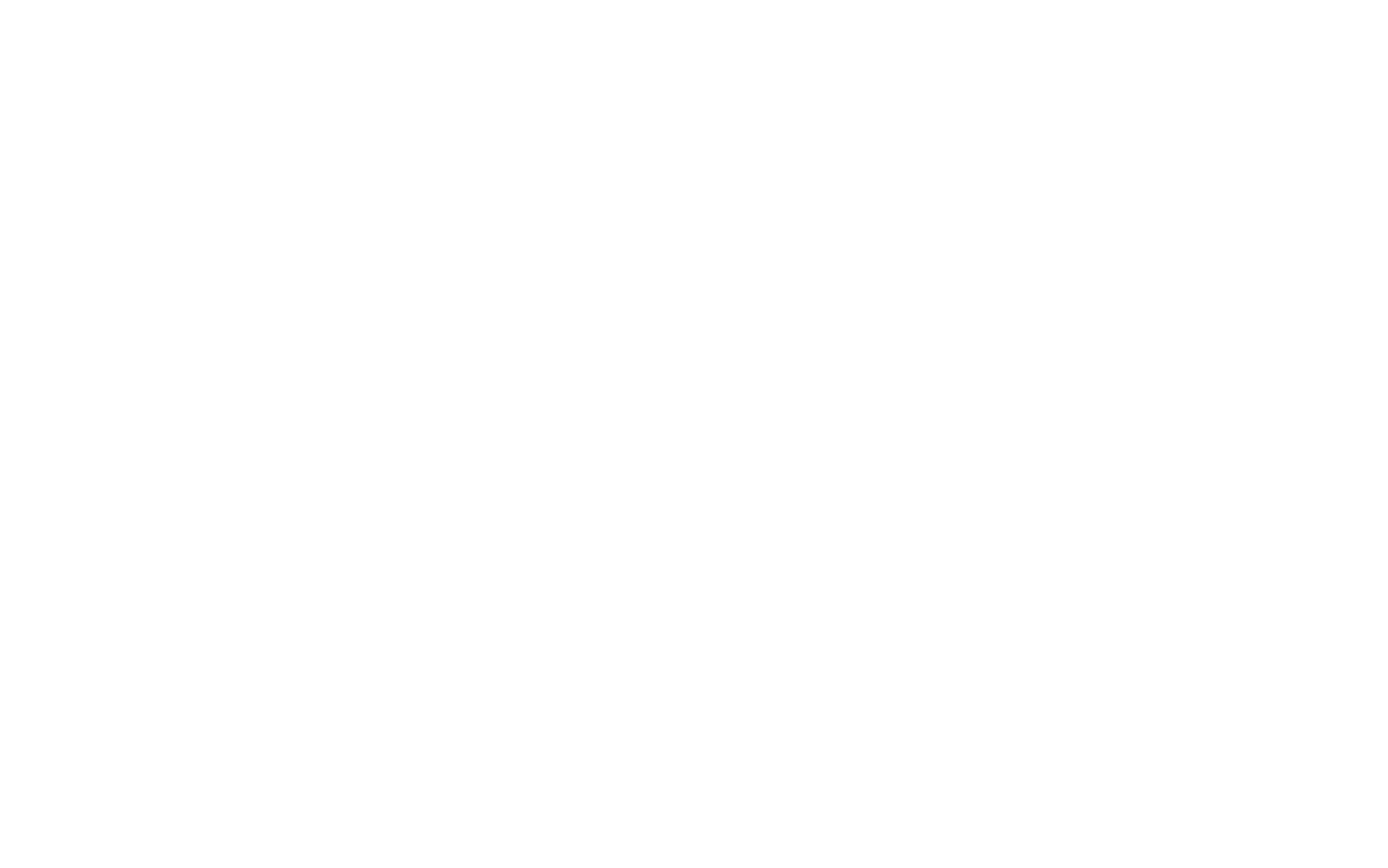
Укажите настройки статусов
В разделе "настройка статусов" укажите какие статусы будут автоматически проставляться в разных ситуациях у документов:
- Входящий платеж
- Отгрузка
- Счет
- Заказ
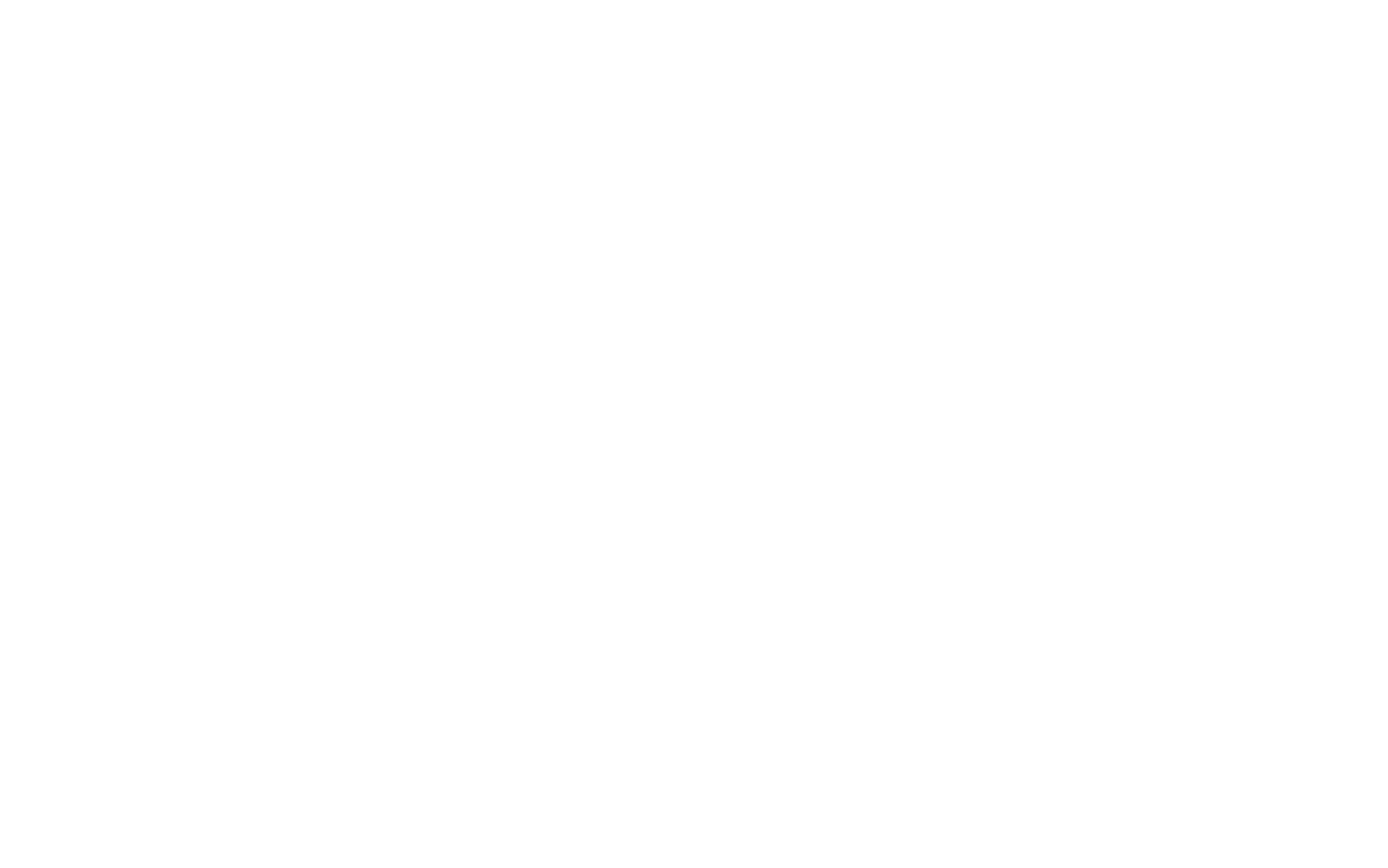
Выберите быстрые статусы
При выборе статуса вы можете быстро создать нужные статусы через настройки приложения.
Для этого прокрутите статусы до раздела "Пользовательские (будет создано приложением)".
При выборе нужного статуса он будет автоматически создан в МойСклад.
Для этого прокрутите статусы до раздела "Пользовательские (будет создано приложением)".
При выборе нужного статуса он будет автоматически создан в МойСклад.
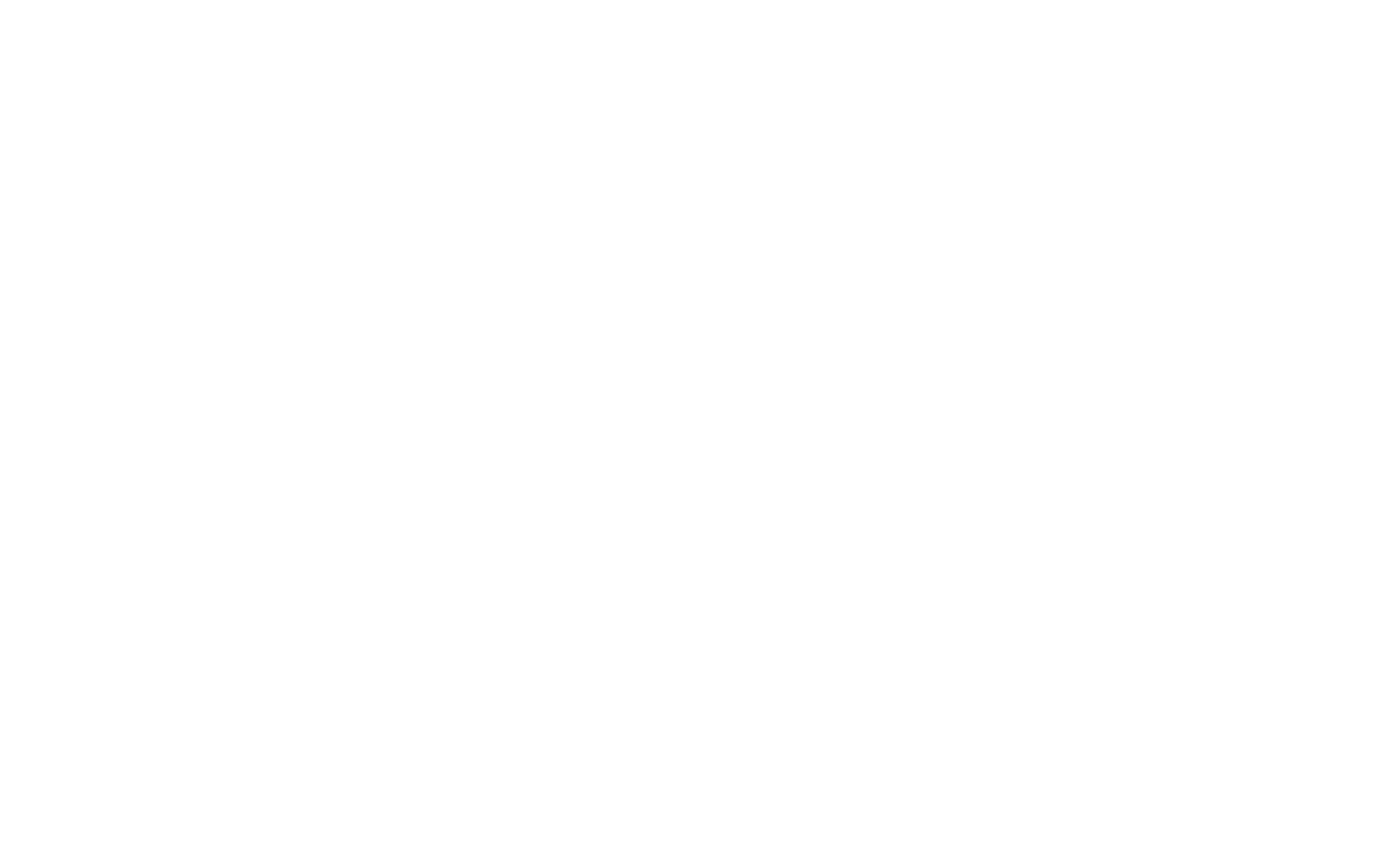
Укажите настройки документов
В разделе "Настройка документов" укажите какие документы будут создаваться в системе МойСклад автоматически.
Вы можете регулировать автоматическое создание Отгрузки, Возврата покупателя и Исходящего платежа.
Также для Отгрузки и Возврата покупателя вы можете указать автоматическую проводку документа.
Вы можете регулировать автоматическое создание Отгрузки, Возврата покупателя и Исходящего платежа.
Также для Отгрузки и Возврата покупателя вы можете указать автоматическую проводку документа.
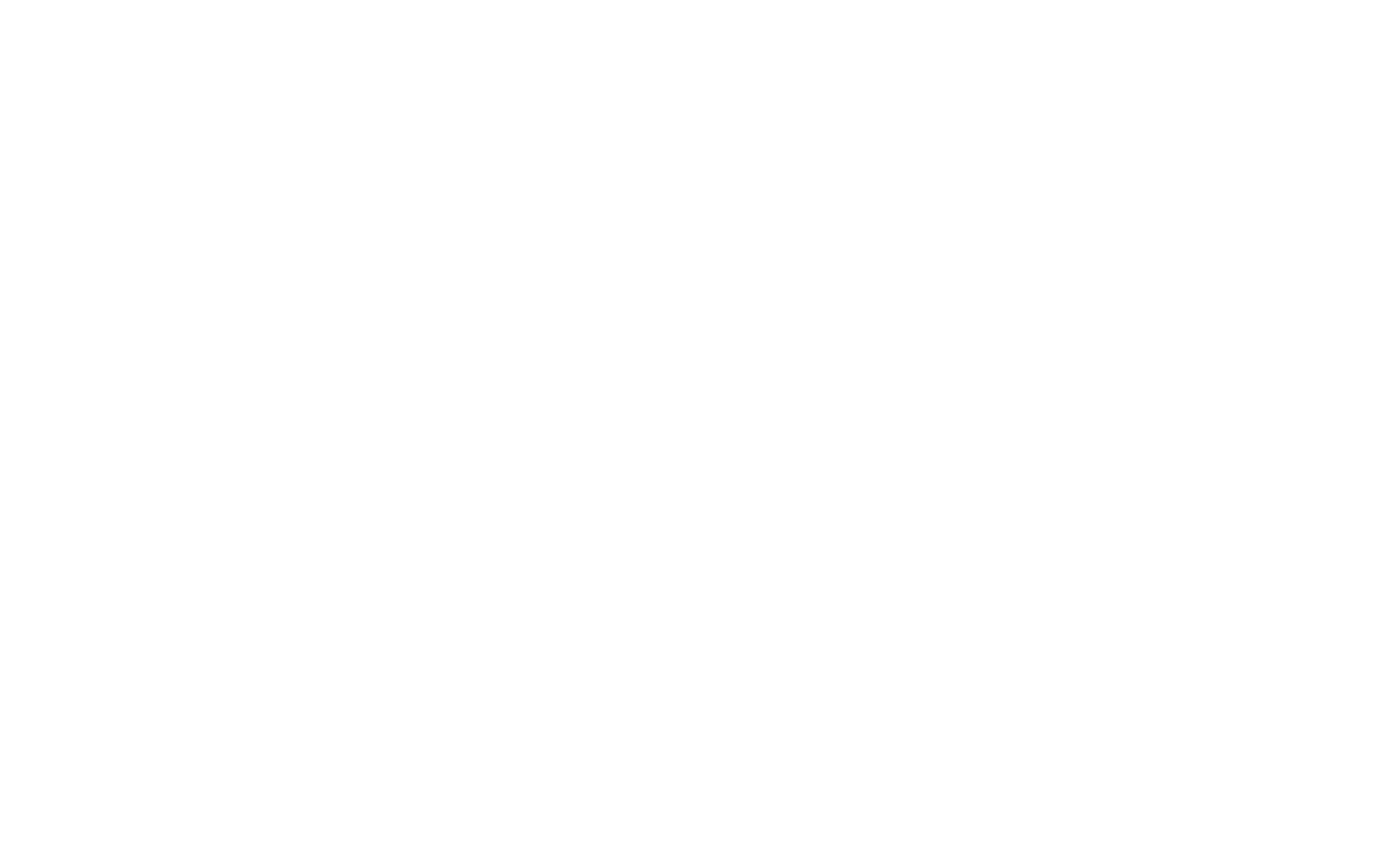
Сохраните настройки терминала
Не забудьте сохранить настройки терминала, нажав кнопку "Сохранить".
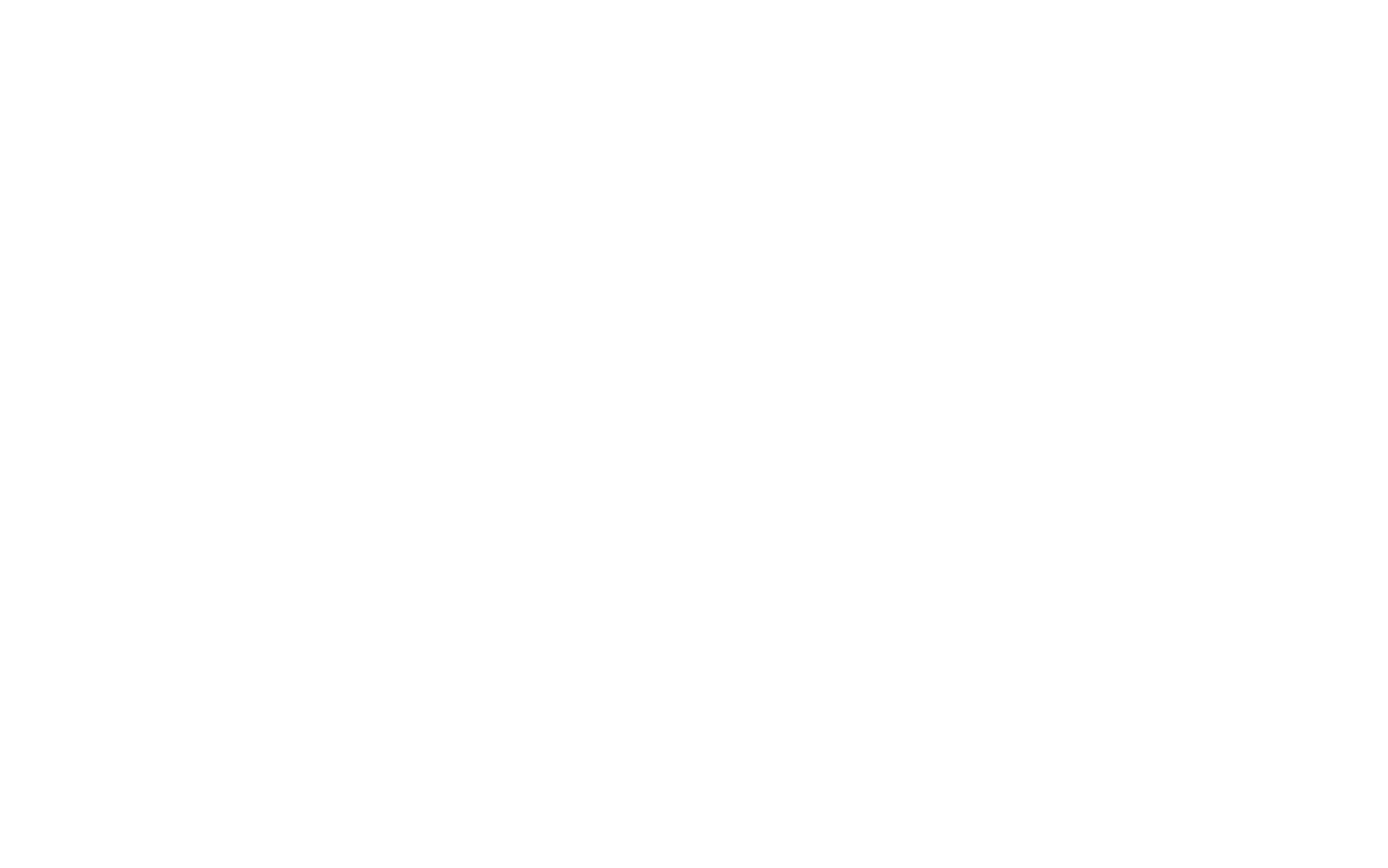
Как использовать приложение
Т-Банк интернет-эквайринг (Тинькофф Банк)
Найдите виджет Т-Банк интернет-эквайринг (Тинькофф Банк)
Виджет отображается на странице всех документов связанных с заказом.
Кнопки виджета активны для возможных действий именно на выбранном документе.
Например: Возврат оплаты активен только у виджета в документе Счет.
Кнопки виджета активны для возможных действий именно на выбранном документе.
Например: Возврат оплаты активен только у виджета в документе Счет.
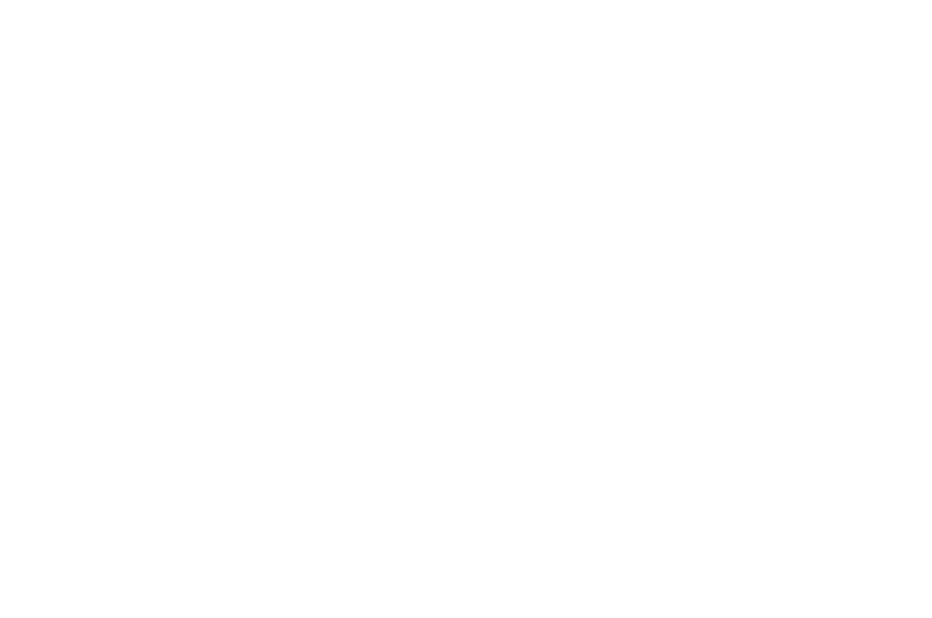
Создайте ссылку на оплату картой
Для создания ссылки на оплату картой нажмите на кнопку со значком карты.
Автоматически будет создан документ Счет покупателю и вы будете перенаправлены на страницу этого документа.
Под кнопками появится ссылка для оплаты.
Для копирования ссылки на оплату нажмите на кнопку копирования под ссылкой.
Автоматически будет создан документ Счет покупателю и вы будете перенаправлены на страницу этого документа.
Под кнопками появится ссылка для оплаты.
Для копирования ссылки на оплату нажмите на кнопку копирования под ссылкой.
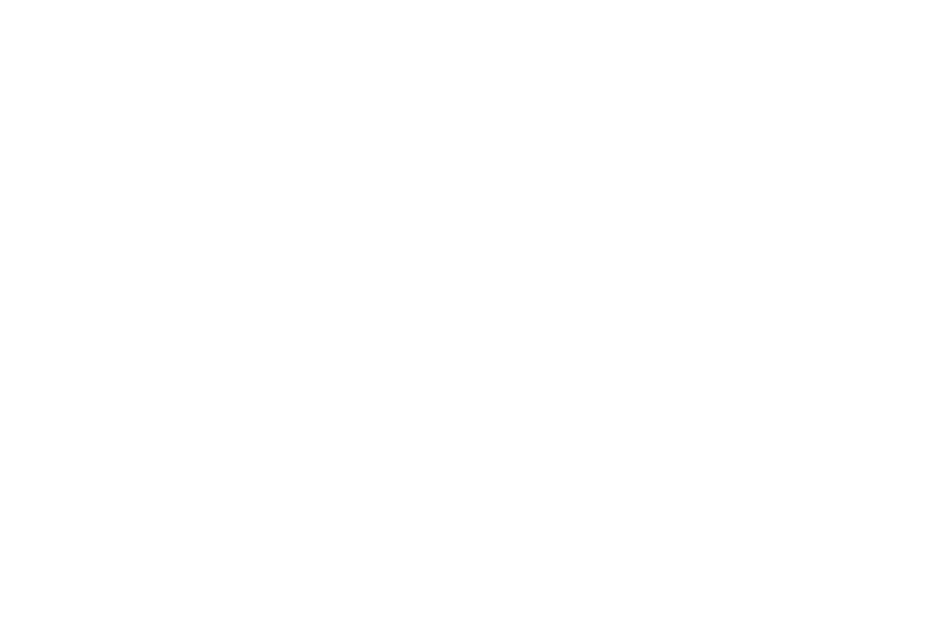
Создайте ссылку на оплату по СБП
Для создания ссылки на оплату по СБП нажмите на кнопку со значком СБП.
Автоматически будет создан документ Счет покупателю и вы будете перенаправлены на страницу этого документа.
Под кнопками появится ссылка для оплаты.
Для копирования ссылки на оплату нажмите на кнопку копирования под ссылкой.
Автоматически будет создан документ Счет покупателю и вы будете перенаправлены на страницу этого документа.
Под кнопками появится ссылка для оплаты.
Для копирования ссылки на оплату нажмите на кнопку копирования под ссылкой.
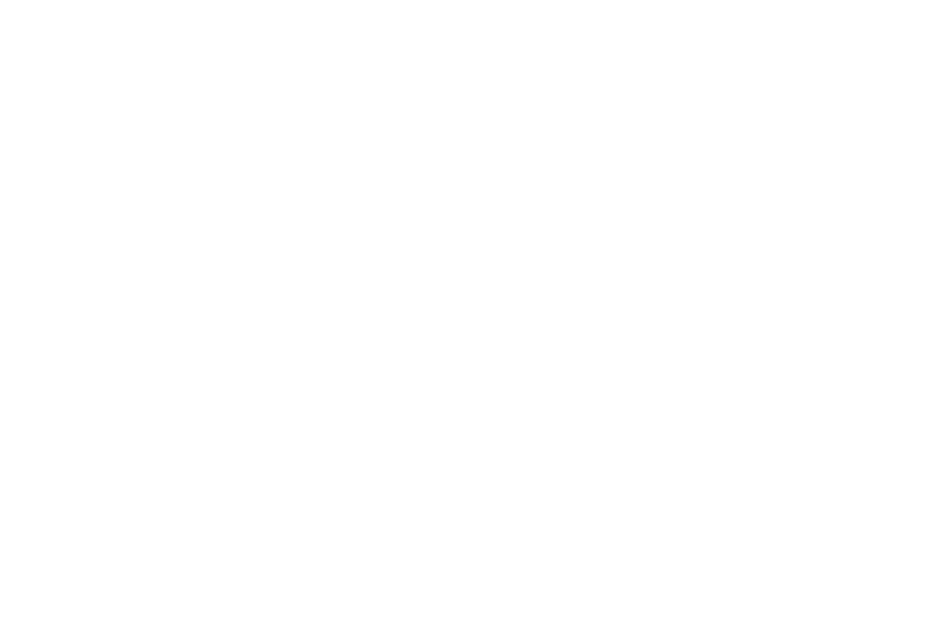
Наличие email или телефона у контрагента
В большинстве случаев для создания ссылки на оплату необходимо чтобы у контрагента, которому вы создаете ссылку, были указаны email или телефон.
Исключение будет описано далее.
Контакты необходимы банку для отправки чека.
Если вы попытаетесь создать ссылку на оплату контрагенту без email и номера телефона, то увидите сообщение:
"У контрагента не указан Email или номер телефона".
Исключение будет описано далее.
Контакты необходимы банку для отправки чека.
Если вы попытаетесь создать ссылку на оплату контрагенту без email и номера телефона, то увидите сообщение:
"У контрагента не указан Email или номер телефона".
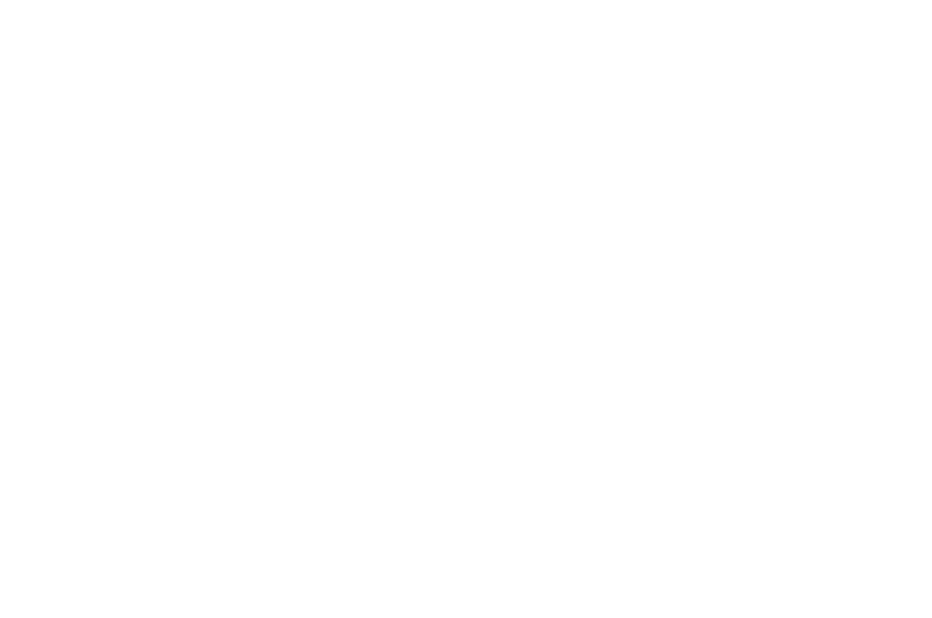
Создание ссылки на оплату без контактов
Если вы хотите только принимать платежи, без отправки данных в Т-Банк для чека клиенту (например, вы отправляете чек клиенту вручную) вы можете указать соответствующие настройки в приложении.
Для этого в настройках:
Для этого в настройках:
- Выберите версию ФФД 1.05
- Отключите опцию: "Формировать данные с товарами для чека"
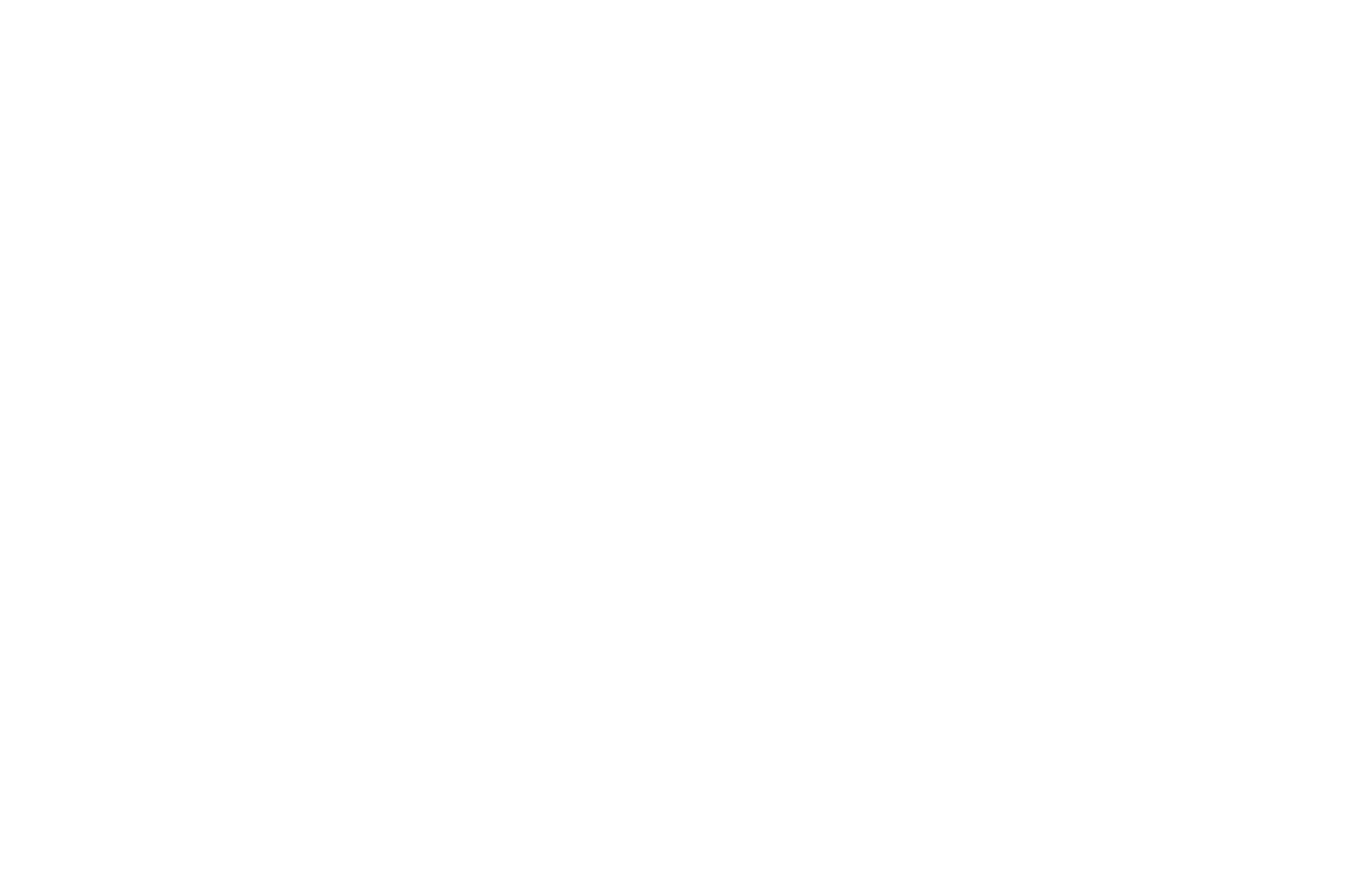
Быстрый ввод почты для розницы
В некоторых ситуациях неудобно для каждого клиента создавать отдельного контрагента в системе МойСклад.
Это может быть актуально, например, для розницы.
В такой ситуации некоторые компании используют следующий метод.
Создается один контрагент без email и номера телефона, например, розничный покупатель.
Далее все заказы создаются на этого контрагента.
Для такой ситуации мы добавили поле "Почта клиента в виджете".
Это может быть актуально, например, для розницы.
В такой ситуации некоторые компании используют следующий метод.
Создается один контрагент без email и номера телефона, например, розничный покупатель.
Далее все заказы создаются на этого контрагента.
Для такой ситуации мы добавили поле "Почта клиента в виджете".
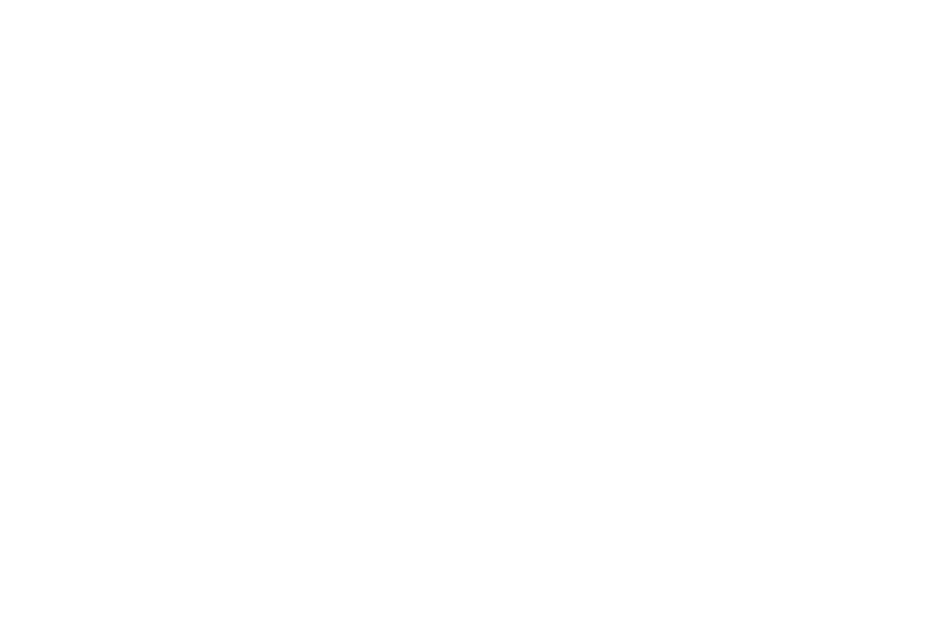
Быстрый ввод почты для розницы
Как использовать поле "Почта клиента".
Укажите в поле "Почта клиента" действующий email нового клиента. После этого нажмите кнопку создания ссылки.
При создании ссылки на оплату email будет зафиксирован в отдельном поле в документе Счет покупателю.
Укажите в поле "Почта клиента" действующий email нового клиента. После этого нажмите кнопку создания ссылки.
При создании ссылки на оплату email будет зафиксирован в отдельном поле в документе Счет покупателю.
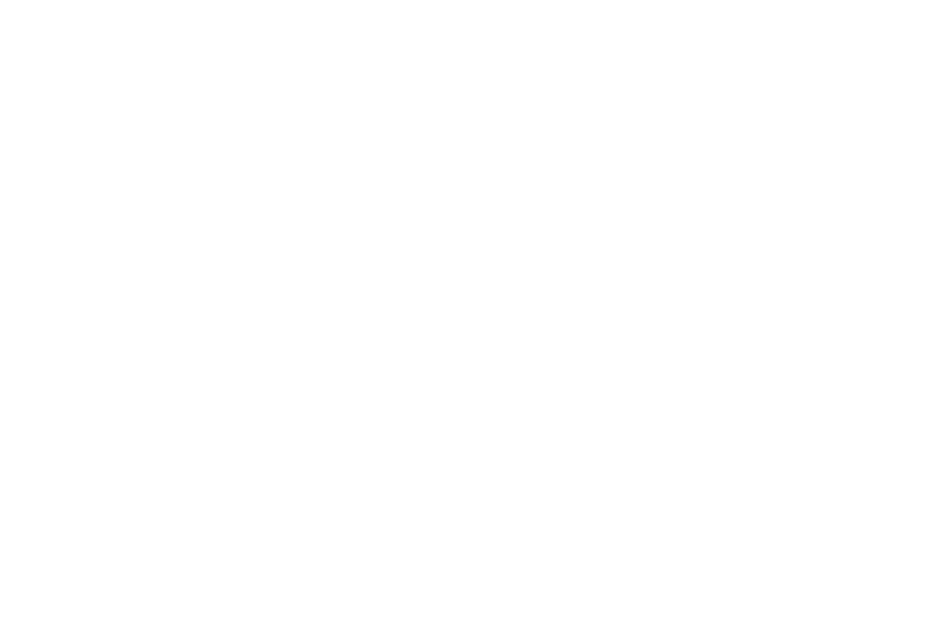
Создание ссылки на оплату через меню
Так же вы можете создать ссылку на оплату через меню - Решения.
Для этого просто выберите пункт "Сформировать ссылку на оплату".
В этом случае будет создана ссылка на оплату картой.
Для этого просто выберите пункт "Сформировать ссылку на оплату".
В этом случае будет создана ссылка на оплату картой.
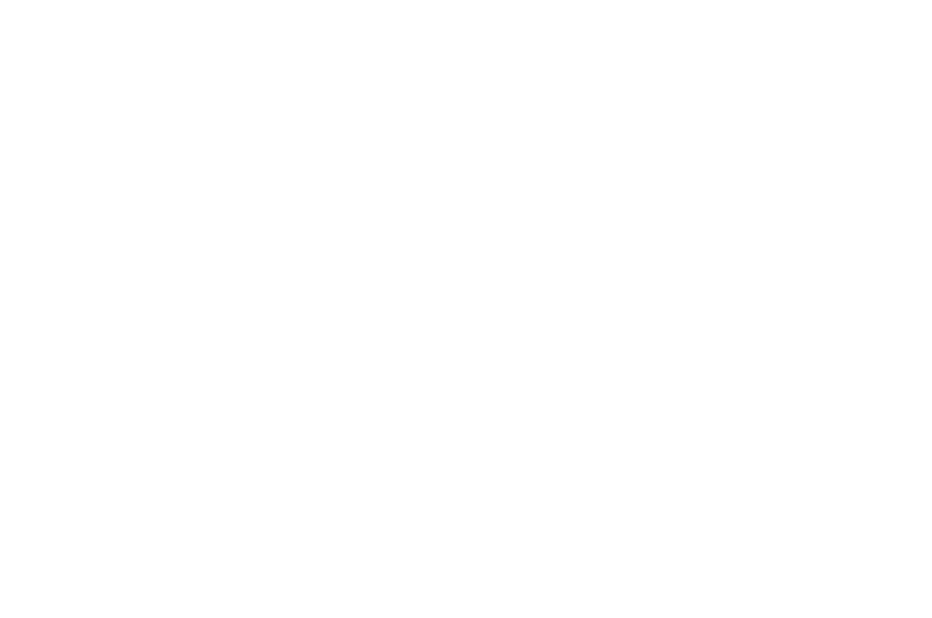
Отправка ссылки на оплату по WhatsApp
Вы можете быстро отправить ссылку на оплату контрагенту в WhatsApp.
Для этого выберите пункт "Отправить в WhatsApp". Вас перенаправит в чат с контрагентом. Контрагент в WhatsApp будет найден по номеру телефона указанному в контрагенте.
Если вы хотите чтобы к сообщению автоматически добавилась ссылка на оплату, делайте это находясь в документе Счет покупателю.
Для этого выберите пункт "Отправить в WhatsApp". Вас перенаправит в чат с контрагентом. Контрагент в WhatsApp будет найден по номеру телефона указанному в контрагенте.
Если вы хотите чтобы к сообщению автоматически добавилась ссылка на оплату, делайте это находясь в документе Счет покупателю.
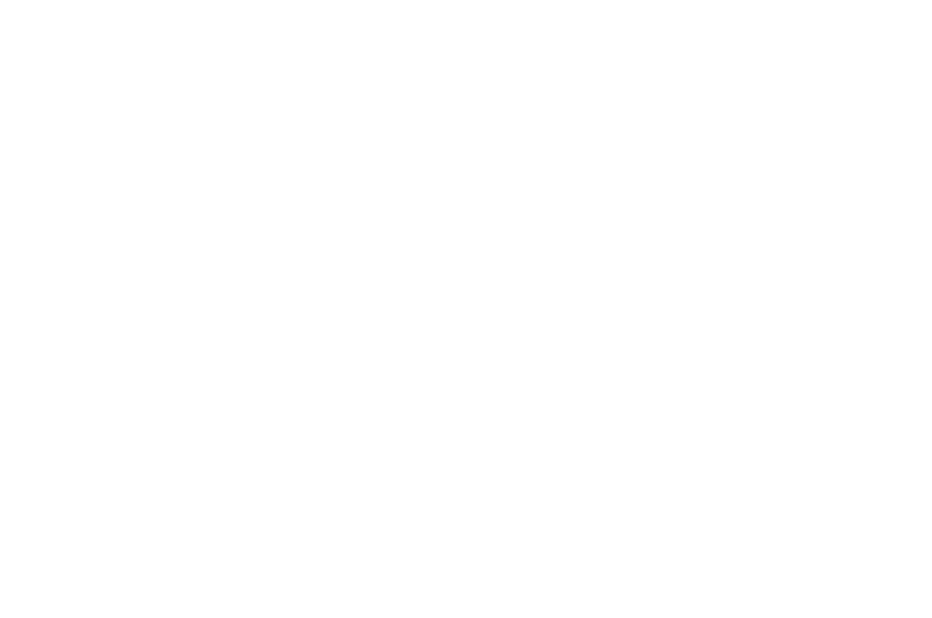
Где отображается ссылка на оплату
Не волнуйтесь, если вы не увидели созданную ссылку на оплату в виджете приложения в документе Заказ покупателя.
Созданная ссылка на оплату всегда отображается в документе Счет покупателю.
И при создании ссылки на оплату вас перенаправляет на документ Счет покупателя.
Это связано с тем что у вас может быть несколько счетов на один заказ с разными ссылками на оплату.
Созданная ссылка на оплату всегда отображается в документе Счет покупателю.
И при создании ссылки на оплату вас перенаправляет на документ Счет покупателя.
Это связано с тем что у вас может быть несколько счетов на один заказ с разными ссылками на оплату.
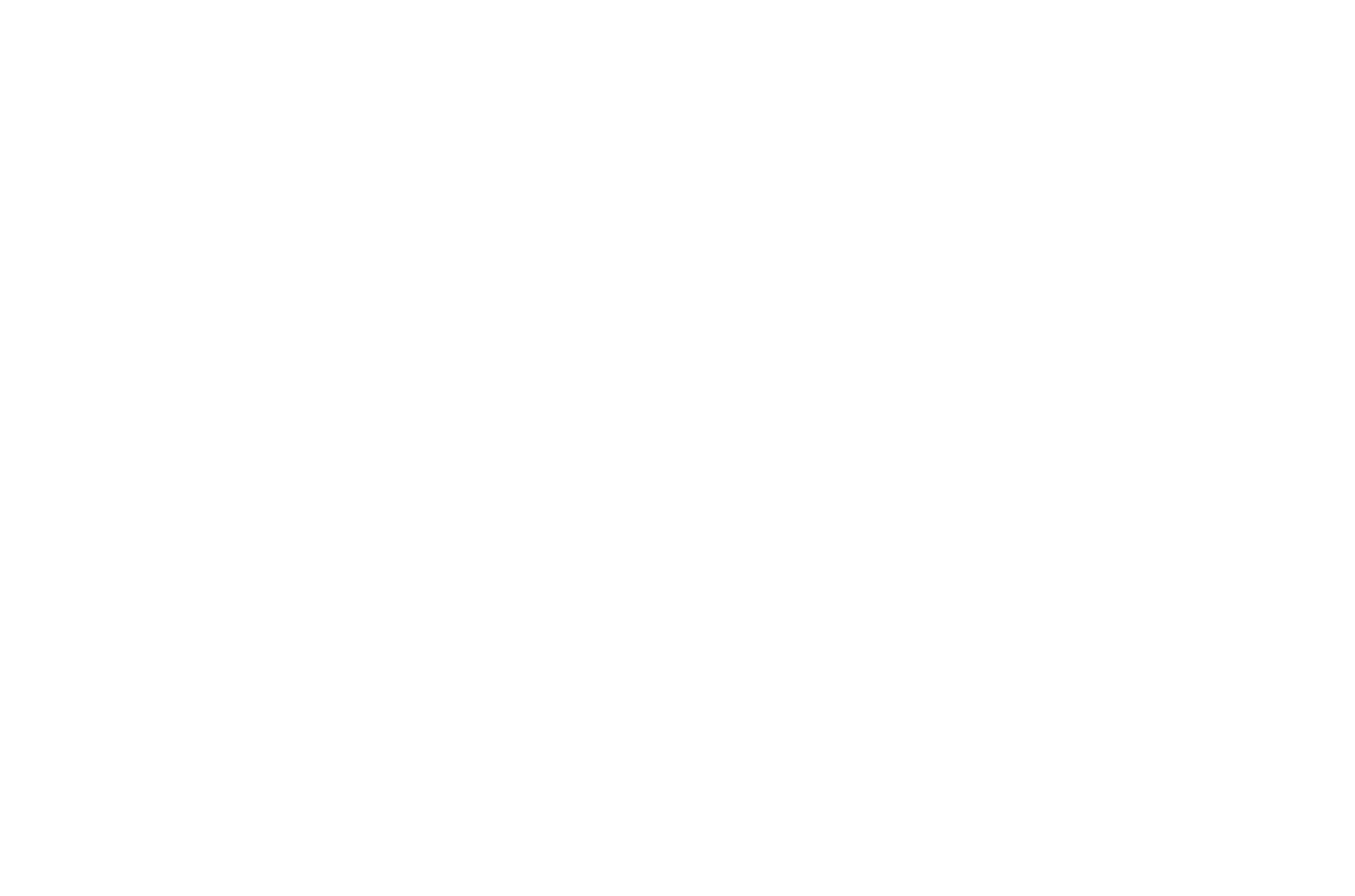
Повторное создание ссылки на оплату
Учтите, что при повторном нажатии на кнопки для создания ссылки будет создан новый счет, прикрепленный к этому же заказу, и создана новая ссылка на оплату.
В настройках приложения вы можете регулировать доступ сотрудников к функции создания ссылки на оплату.
В настройках приложения вы можете регулировать доступ сотрудников к функции создания ссылки на оплату.
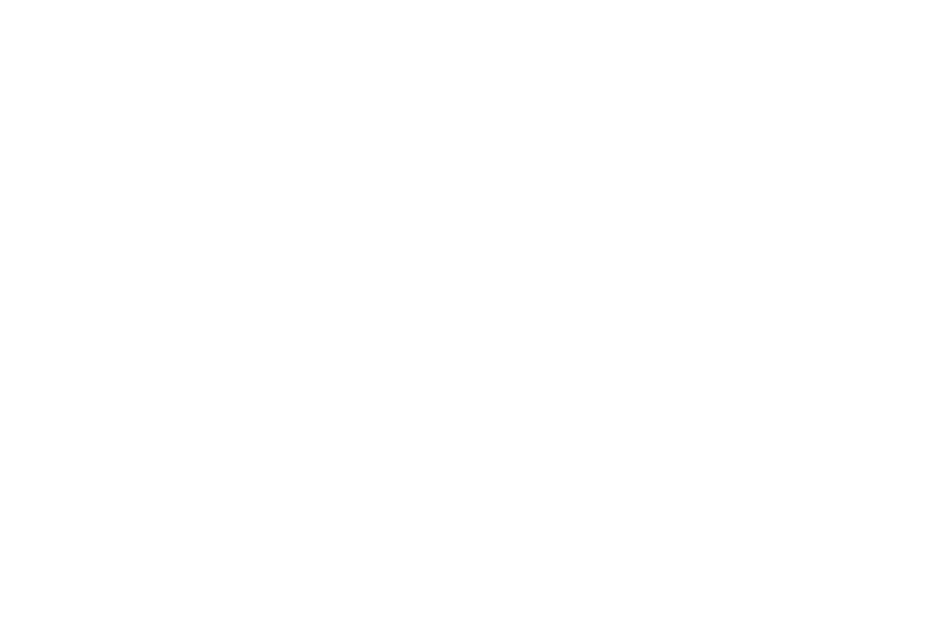
После того как клиент оплатил
После того как клиент проведет оплату по ссылке, в зависимости от выбранных настроек в приложении, автоматически будут созданы входящий платеж и отгрузка.
Помимо этого автоматически произойдет смена статусов Входящего платежа, Отгрузки, Счета и Заказа в зависимости от выбранных настроек.
Помимо этого автоматически произойдет смена статусов Входящего платежа, Отгрузки, Счета и Заказа в зависимости от выбранных настроек.
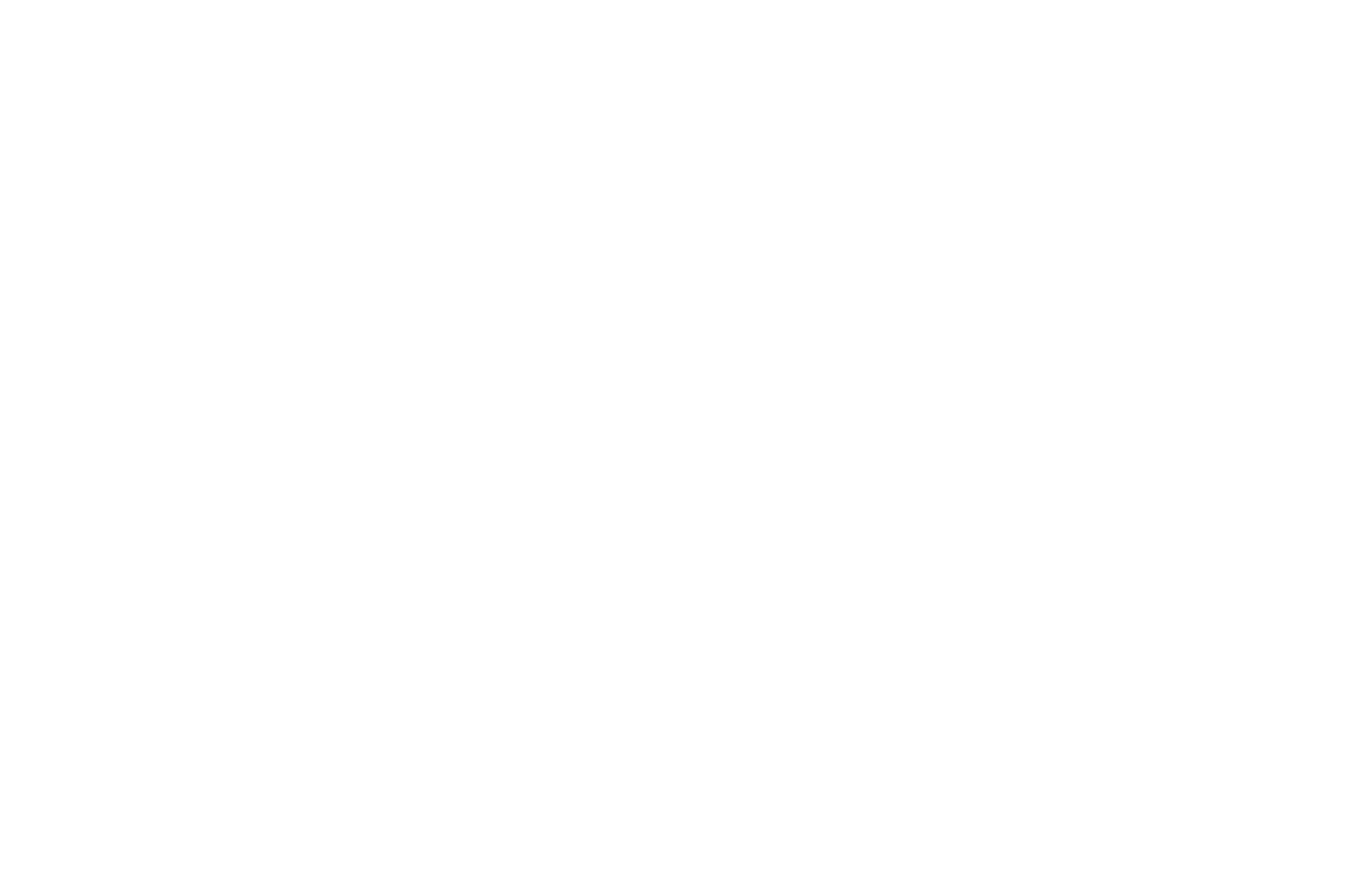
Ручное создание отгрузки
Также вы можете создавать Отгрузку вручную через виджет.
Для этого воспользуйтесь кнопкой "Создать отгрузку".
Кнопка доступна в документах: Счет покупателю, Входящий платеж.
Для этого воспользуйтесь кнопкой "Создать отгрузку".
Кнопка доступна в документах: Счет покупателю, Входящий платеж.
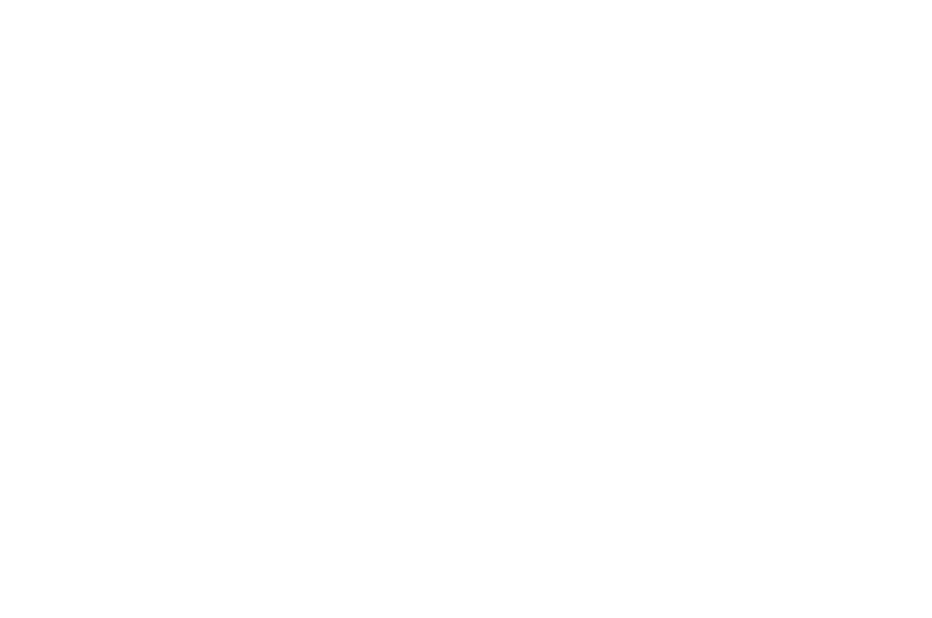
Управление платежом
В разделе управление платежом можно:
- Вручную закрывать чек
- Создавать частичные платежи
- Вносить кода маркировки для маркированного товара
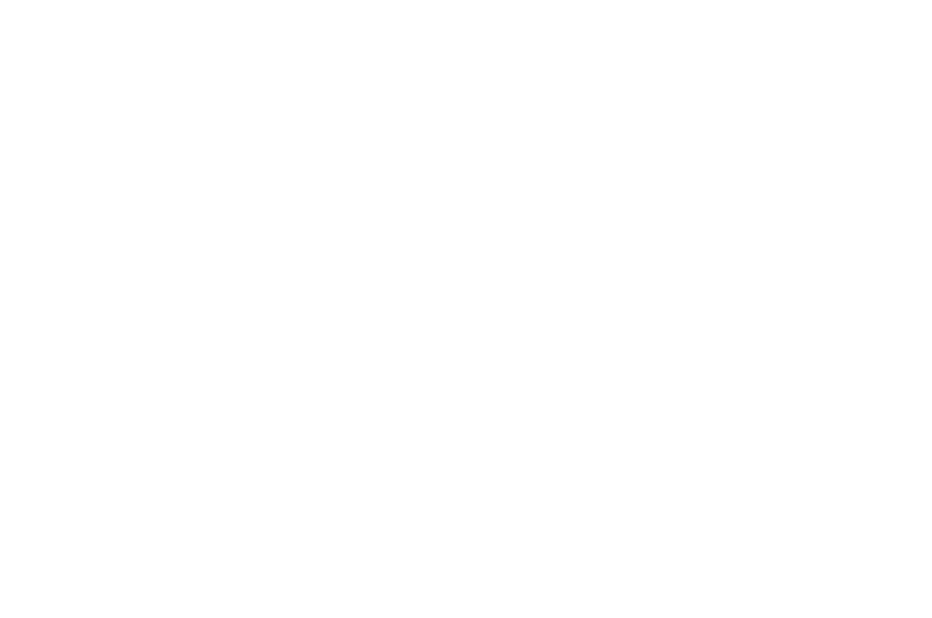
Возврат оплаты
Для возврата оплаты клиенту воспользуйтесь кнопкой "Возврат оплаты".
Кнопка активна в документах: Счет покупателю, Отгрузка, Входящий платеж.
В настройках приложения вы можете регулировать доступ сотрудников к этой функции.
Кнопка активна в документах: Счет покупателю, Отгрузка, Входящий платеж.
В настройках приложения вы можете регулировать доступ сотрудников к этой функции.
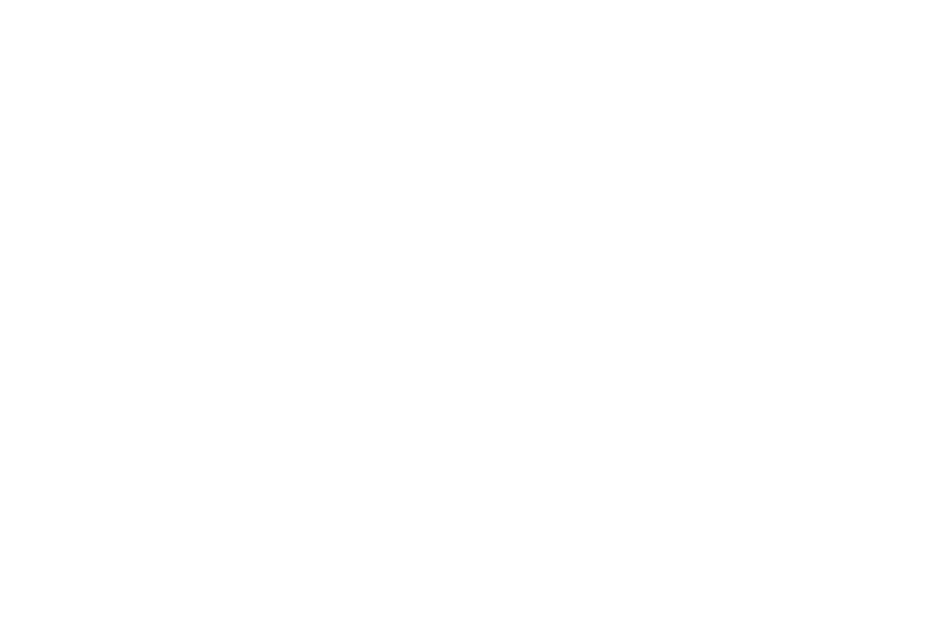
Часто задаваемые вопросы
- Пользователь:При создании ссылки на оплату виджет выдает ошибку "терминал не найден"Поддержка:Вероятней всего вы указали неверные настройки терминала - логин и пароль терминала.
Проверьте по инструкции правильные ли данные вы указали.
Вы могли также указать данные терминала не от Т-Банк.
Если виджет все-равно выдает ошибку напишите нам в поддержку.
- Пользователь:Не могу пройти тесты в Т-Бизнес под номером 7 и 8Поддержка:Для проведения тестов 7 и 8 вам необходимо чтобы у вас был указан способ рассчета "предоплата"
- Пользователь:При проведении оплат на тестовом терминале выдается ошибка про СБППоддержка:Вам необходимо на время тестирования выключить пункт "Включить оплату через СБП". Дело в том что в Т-Бизнес на тестовом терминале СБП недоступна. Это способ оплаты нужно включать отдельно на рабочем терминале. А выбирая пункт "Включить оплату через СБП" вы оставляете только один способ оплаты, который у вас сейчас не подключен.
- Пользователь:При создании ссылки на оплату приложение выдает ошибку о том что такой ID уже существуетПоддержка:Вы включили пункты настроек "Номер Заказа как Идентификатор заказа в Эквайринге" и "Номер Счета как Идентификатор заказа в Эквайринге".
В этом случае приложение устанавливает номер Счета и Заказа как у Заказа в Т-Бизнес.
Однако если вы повторно создаете ссылку на оплату на один и тот же заказ, создается еще один счет. Но счет с необходимым номером уже существует и повторно создастся не может.
- Пользователь:Что делать если у меня версия ФФД 1.2, но я не использую онлайн кассу подключенную к личному кабинету Т-Бизнес?Поддержка:Если вы не используете онлайн-кассу подключенную в личном кабинете Т-Бизнес, то отключите пункт "включить отправку данных чека (нужна подключенная касса)".
Закрывающий чек вам нужно будет отправить в онлайн-кассе которую вы используете.
- Пользователь:Как сделать чтобы создавалась ссылка на оплату только с вариантом оплаты через СБП?Поддержка:Для этого достаточно воспользоваться кнопкой создания ссылки на оплату по СБП. На забудьте включить вариант оплаты через СБП в личном кабинете Т-Бизнес.

