
Tilda Заявки/Оплаты
интеграция для МойСклад
Интеграция
Получайте данные заказа из Tilda в МойСклад
Автоматизация
Автоматизируйте в МойСклад процесс создания товаров и контрагентов
Персонализация
Настройте сопоставление пользовательских полей Tilda с полями МойСклад
Устанавливая интеграцию Tilda заявки/оплаты для МойСклад
вы принимаете условия лицензионного соглашения
Возможности интеграции:
- Приложение автоматически создает "Заказ покупателя" и "Cчет покупателю" в МойСклад после того как клиент оформляет Заявку/Заказ или производит оплату непосредственно на сайте (Опционально включено в настройках платежной системы Тильда)
- Возможность выбора этапа создаваемых документов
- Выбор юр.лица из настроек МойСклад которое будет прикреплено к документам МойСклад
- При создании заказа через Заказ/Заявку/Оплату в Тильда, приложение проверяет наличие товара в МойСклад по артикулу товара в Тильда. В случае отсутствия товара МойСклад приложение создаст новый товар с параметрами из принятых данных от сайта на Тильда
- Возможность выбора по умолчанию единицы измерения, типа цены и валюты для новых товаров создаваемых приложением
- При создании заказа через Заказ/Заявку/Оплату в Тильда приложение проверяет наличие контрагента в МойСклад и при его отсутствии автоматически создает контрагента
- Возможность выбрать критерии поиска контрагента в МойСклад. Доступные критерии: Название, Email и Телефон. Выбор одного критерия или комбинирование нескольких для более точного поиска
- Приложение позволяет сопоставлять пользовательские поля из формы Tilda с полями в МойСклад для более подробной информации по заказу или последующей автоматизации через сценарии МойСклад. Для настройки полей необходимо выполнить отправку хотя бы одного запроса с формы сайта Tilda после базовой настройки приложения.
- Добавление информации о доставке в комментарии документов
- Добавление информации о клиенте в комментарии документов
- Поддержка через WhatsApp, Telegram и Формы обратной связи по ссылке в настройках приложения
- Перейдите в сервис МойСклад
- Зайдите в свою учетную запись и перейдите в раздел: "Решения"
- Выберите приложение "Tilda заявки/оплаты" и нажмите кнопку "установить"
- У вас автоматически активируется пробный период на 7 дней
Стоимость приложения после пробного периода зависит от тарифа:
1 000 руб - 1 500 руб. / мес
Настройка интеграции Tilda с МойСклад
В настройке интеграции можно выделить три этапа:
- Настройка приложения "Tilda заявки/оплаты" в сервисе МойСклад
- Настройка интеграции в Tilda
- Настройка пользовательских полей
1 этап: Настройка приложения "Tilda заявки/оплаты" в сервисе МойСклад
В данном разделе подробно разобрана настройка самого приложения Tilda заявки/оплаты в сервисе МойСклад.
Часть настроек не обязательна для работы приложения. Они созданы исключительно для вашего удобства и оптимальной настройки приложения под ваш бизнес.
Установите приложение
Выберите приложение Tilda Заявки/Оплаты. Нажмите кнопку "попробовать бесплатно". Запустится тестовый период.
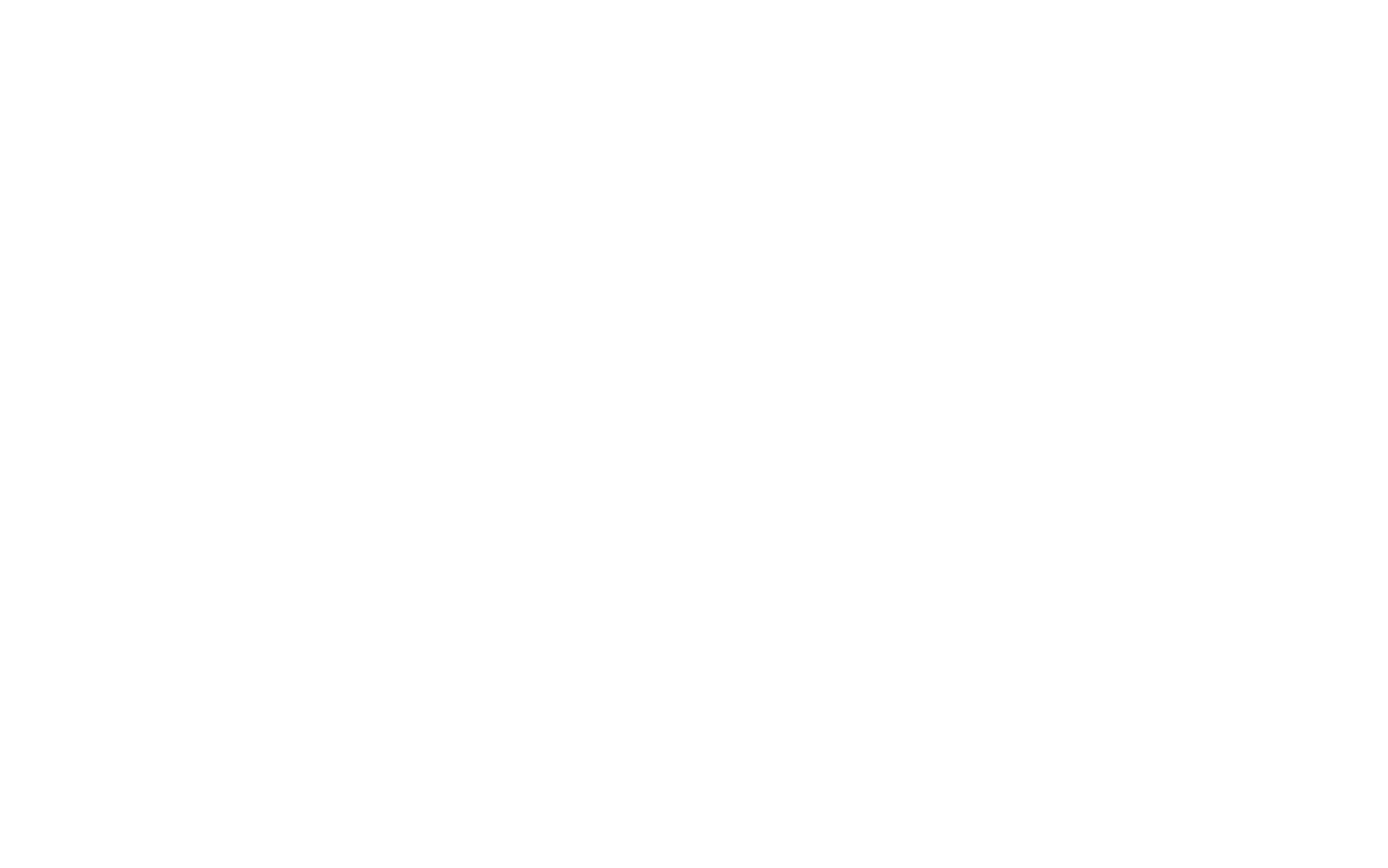
Тариф с пользовательским полями позволяет загружать из Tilda в МойСклад информацию из дополнительных полей с форм.
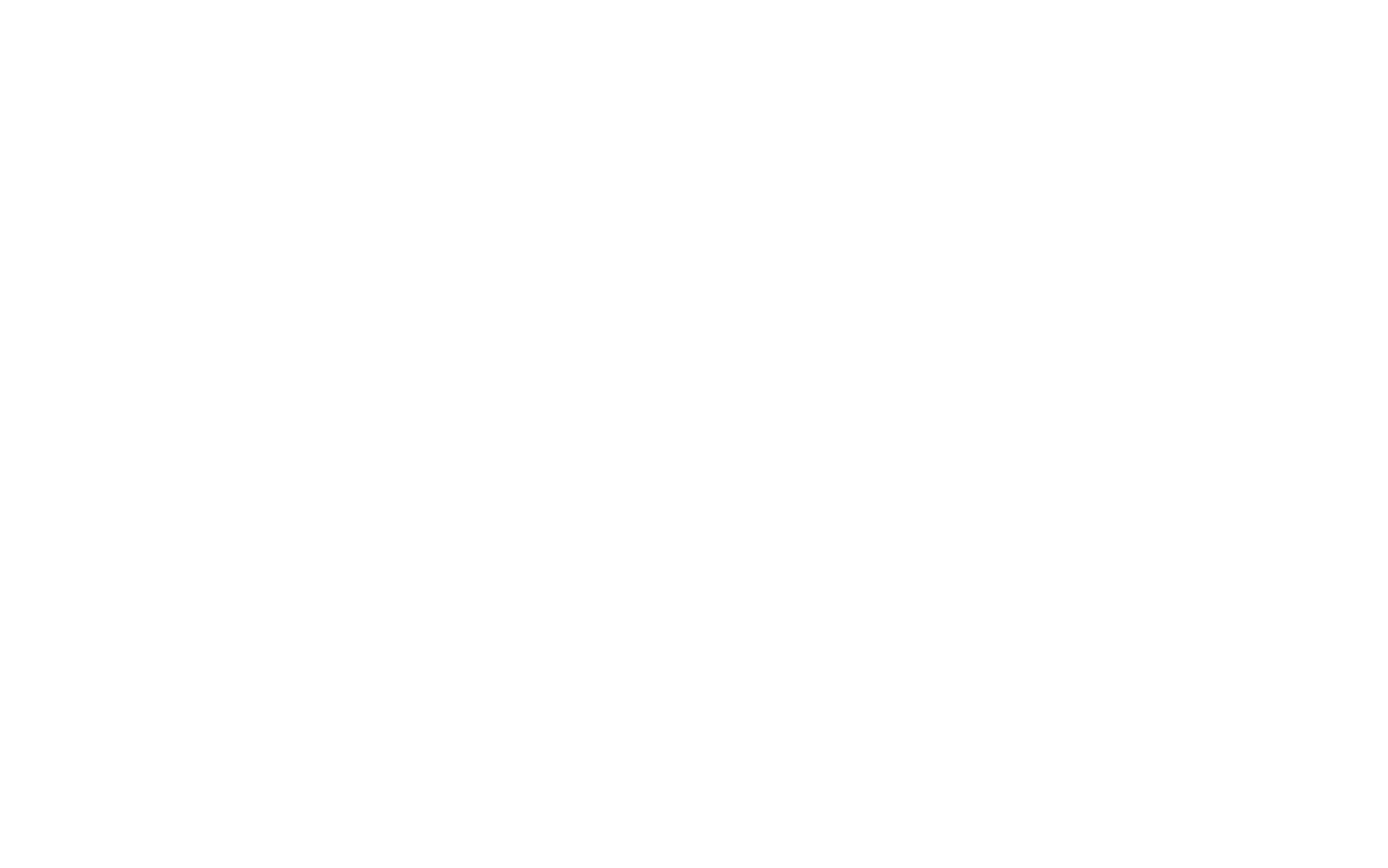
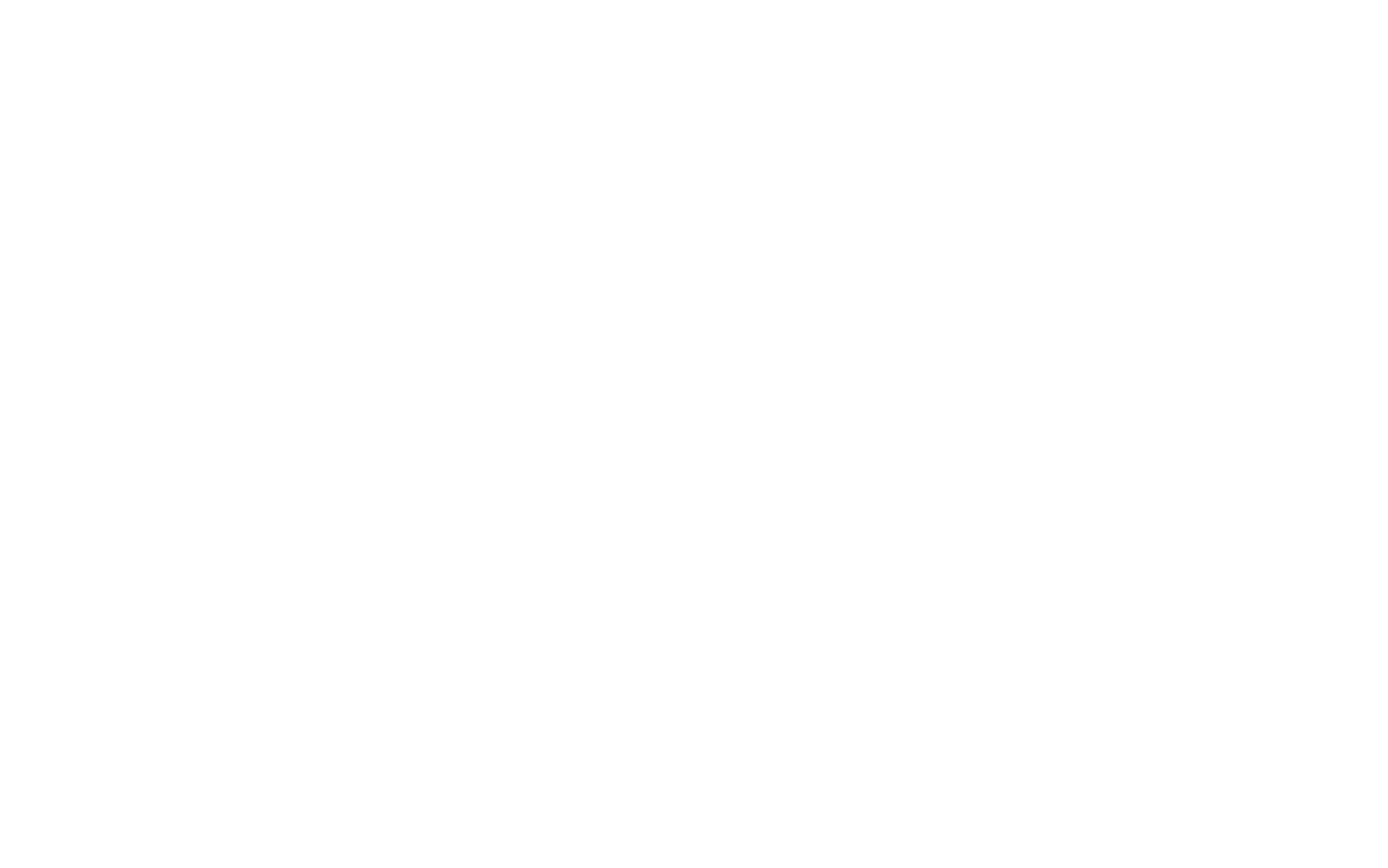
Webhook - этот режим позволяет автоматически передавать заказы и оплаты с сайта на платформе Tilda в МойСклад, создавая при этом необходимые документы. При этом не происходит синхронизации количества товара в МойСклад и Tilda.
Синхронизация - этот режим в настоящий момент находится в разработке.
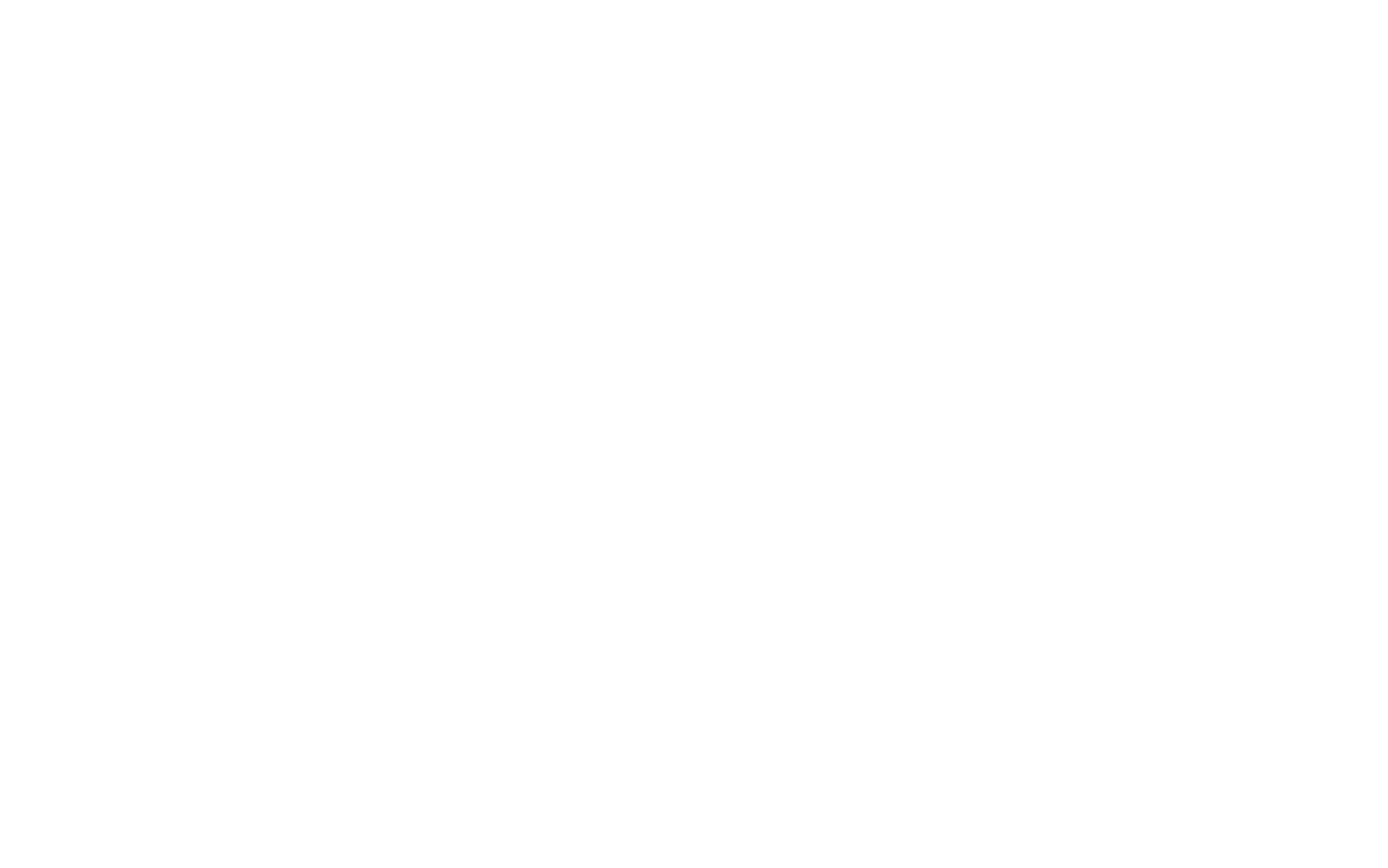
Если вы в какой-то момент захотите отключить интеграцию не удаляя настройки, вы можете просто выключить этот переключатель.
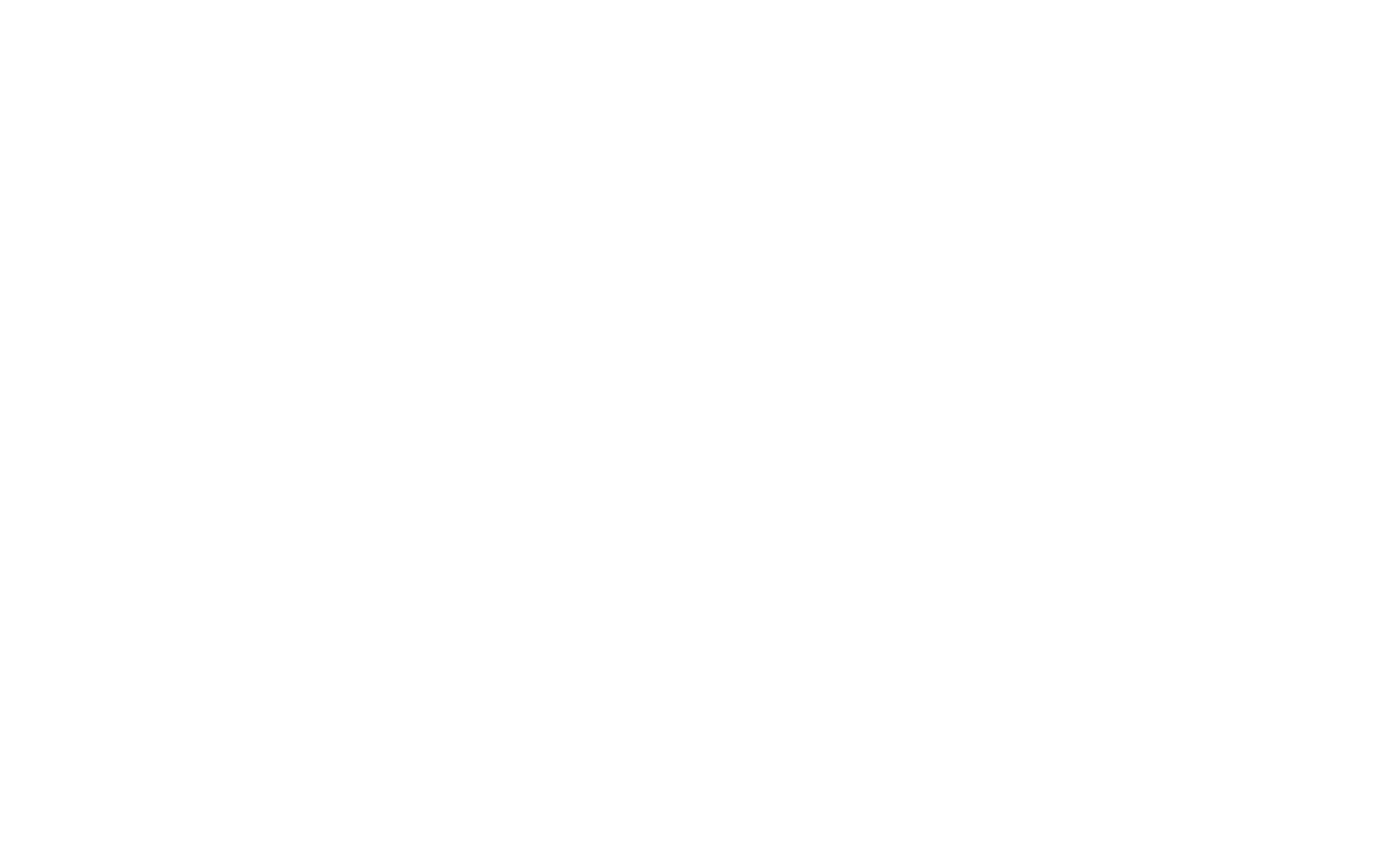
- Счет покупателю - актуален для любых ситуаций
- Входящий платеж - актуален в случае когда ваши клиенты производят оплату на сайте.
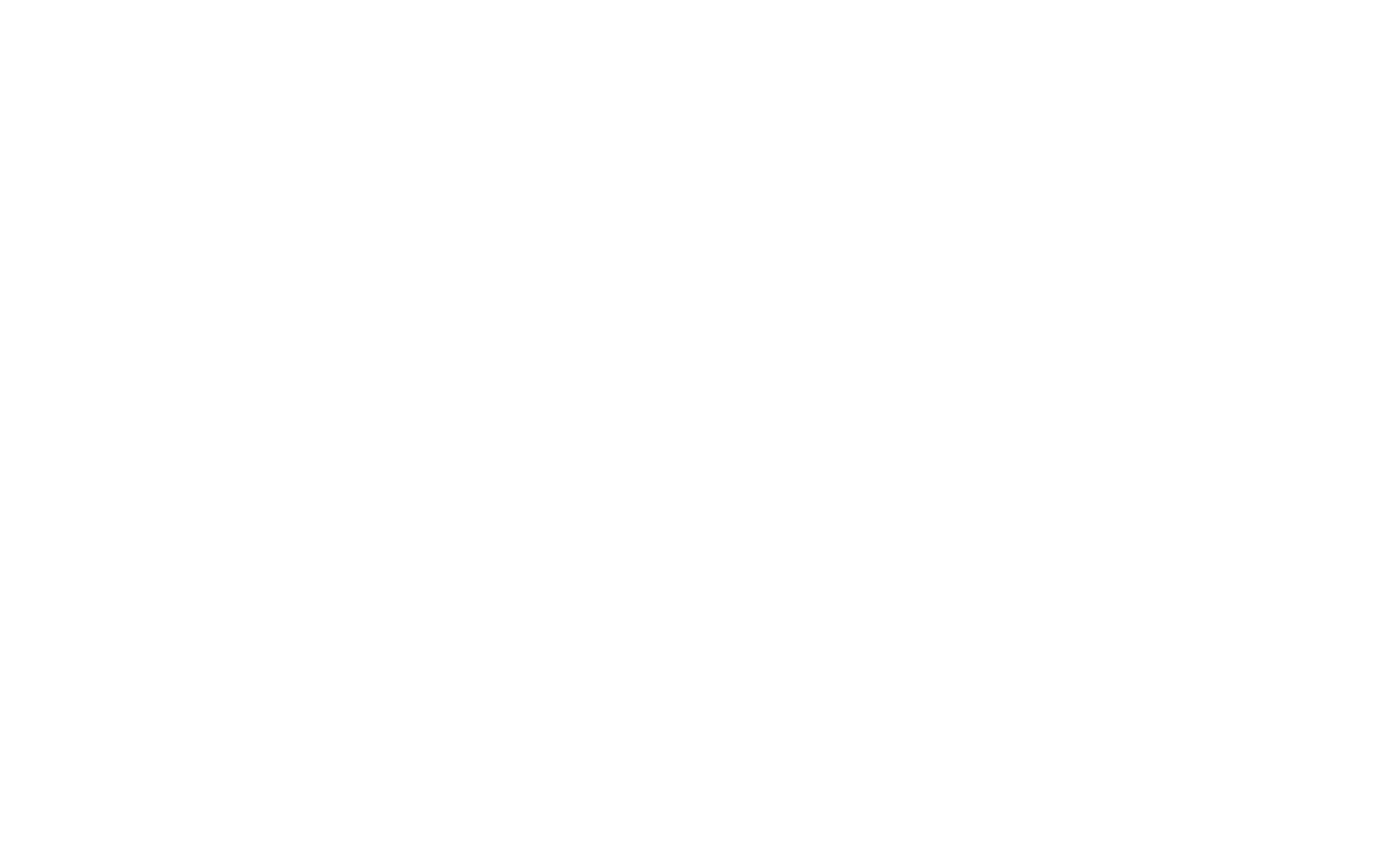
- Юр.Лицо - выбор юридического лица из настроек МойСклад, которое будет прикреплено к документам, создаваемых приложением
- Склад по умолчанию - склад, который будет использоваться для товара, создваемого приложением
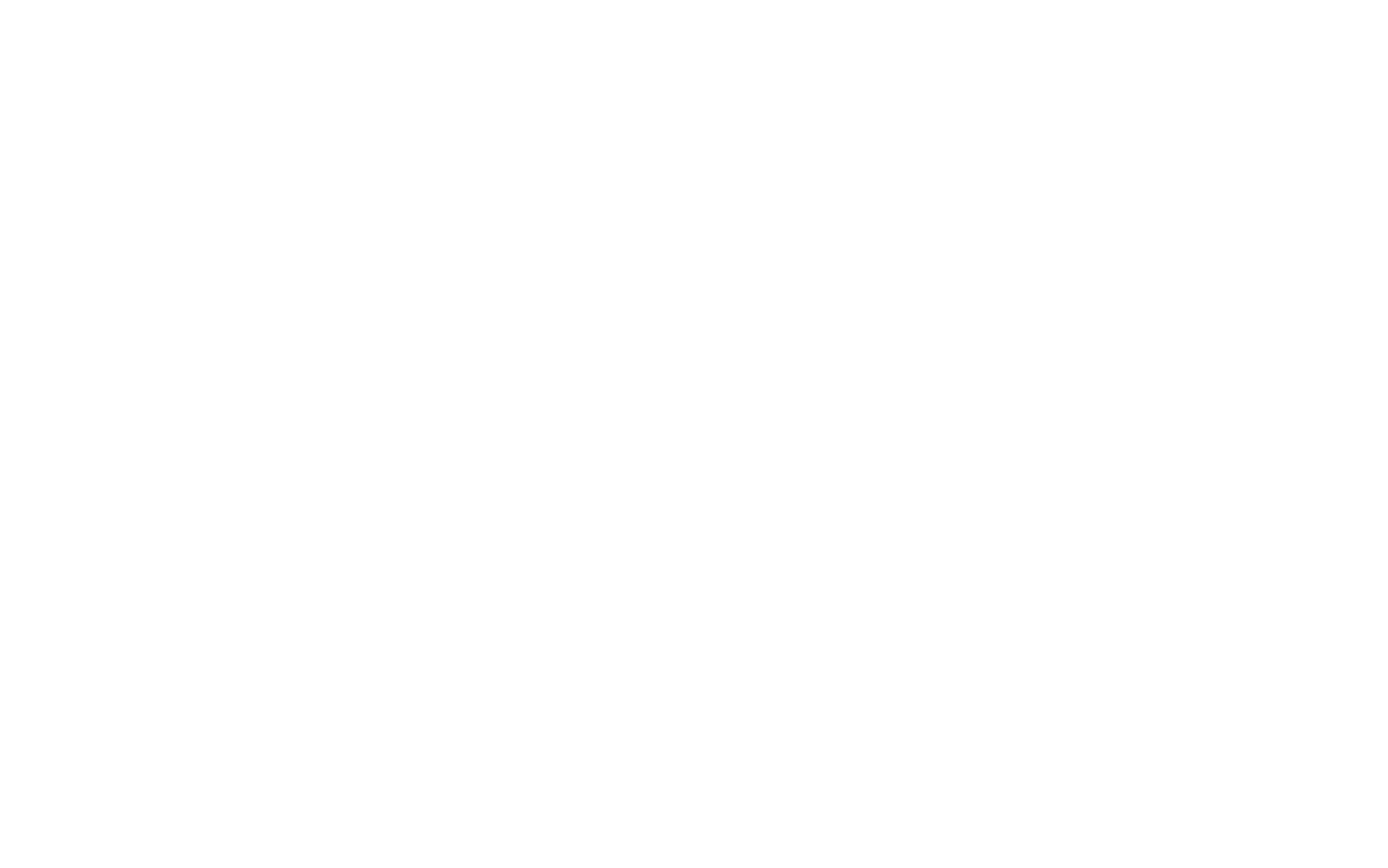
- Канал продаж по умолчанию - канал продаж, который будет использоваться для товара. При отсутствиии товара в форме Tilda выбор данной опции ни на что не влияет.
- Номер заказа Tilda как наименование документа - при выборе данной опции номер для заказа в МойСклад будет браться из номера заказа в Tilda. Данная опция не влияет на функциональность. Она полезна, если для контроля вам удобно, чтобы эти номера совпадали.
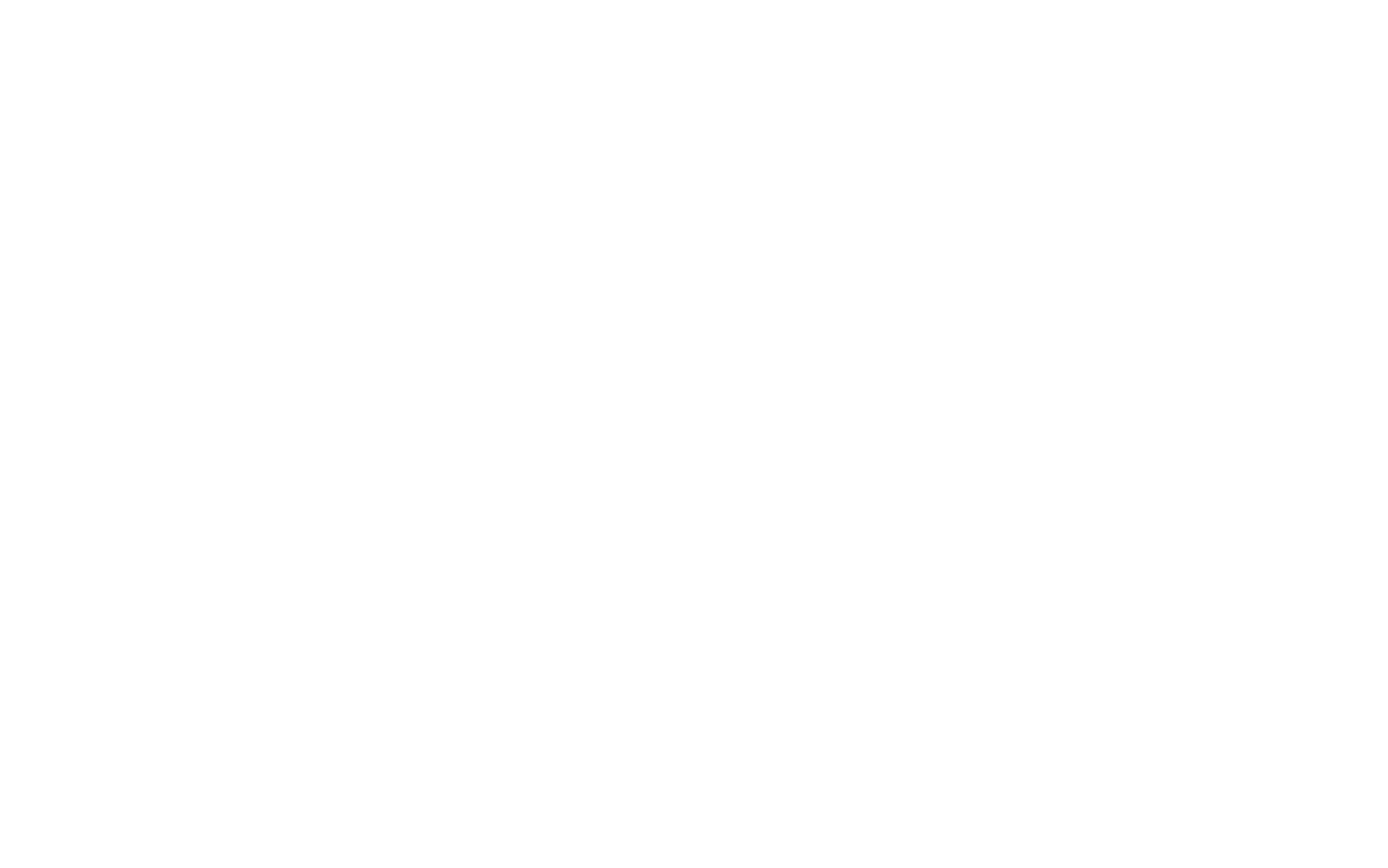
- Отдел
- Сотрудник
- Статус документа
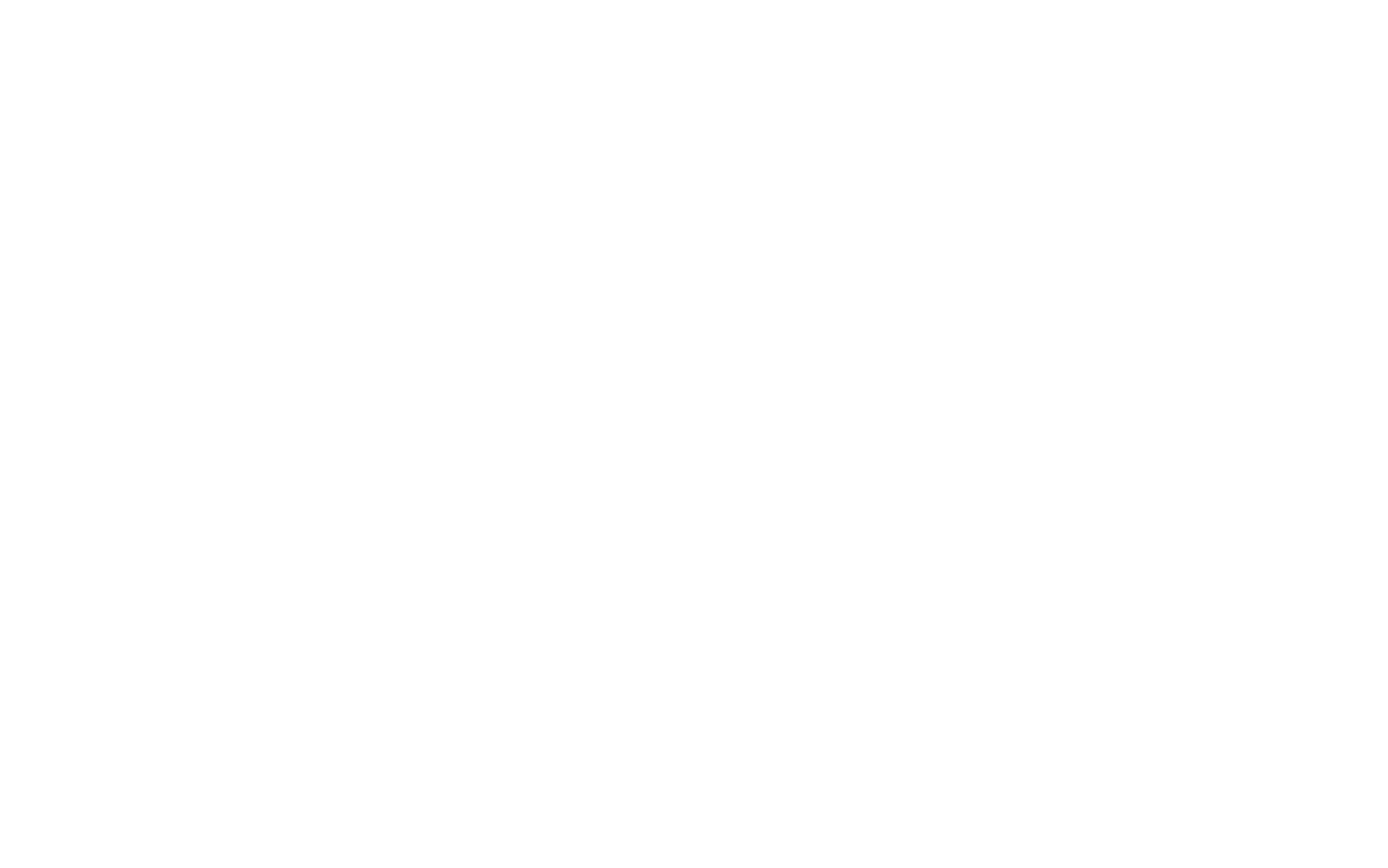
- о контрагенте (наименование, телефон, email)
- о доставке (тип доставки, получатель, адрес, комментарий)
- информацию об опциях товара в заказе
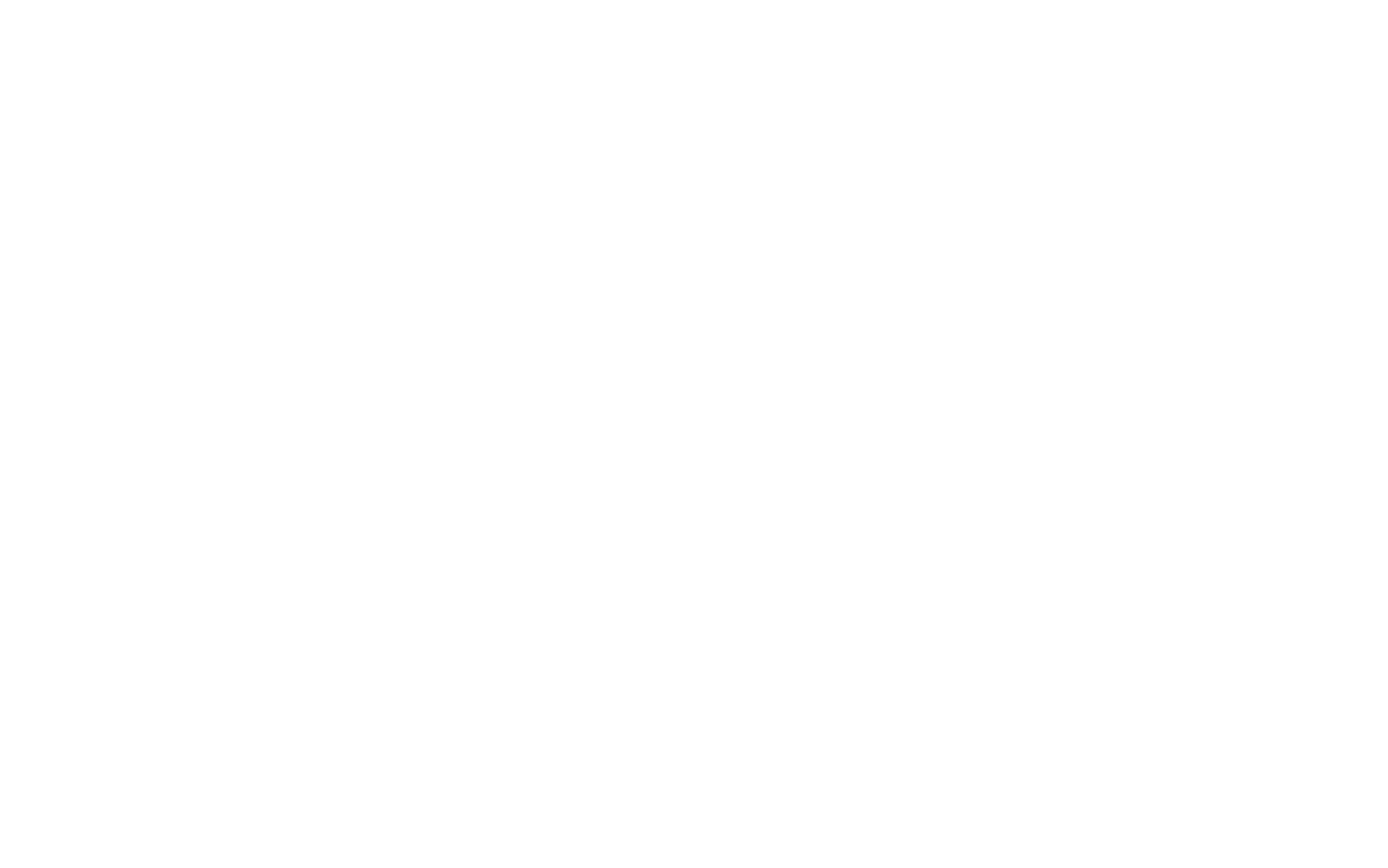
Не беспокойтесь если у вас форма без товара.
В этом случае приложение создаст заказ без товара.
Однако есть обязательные настройки товара, которые важно указать для работы приложения.
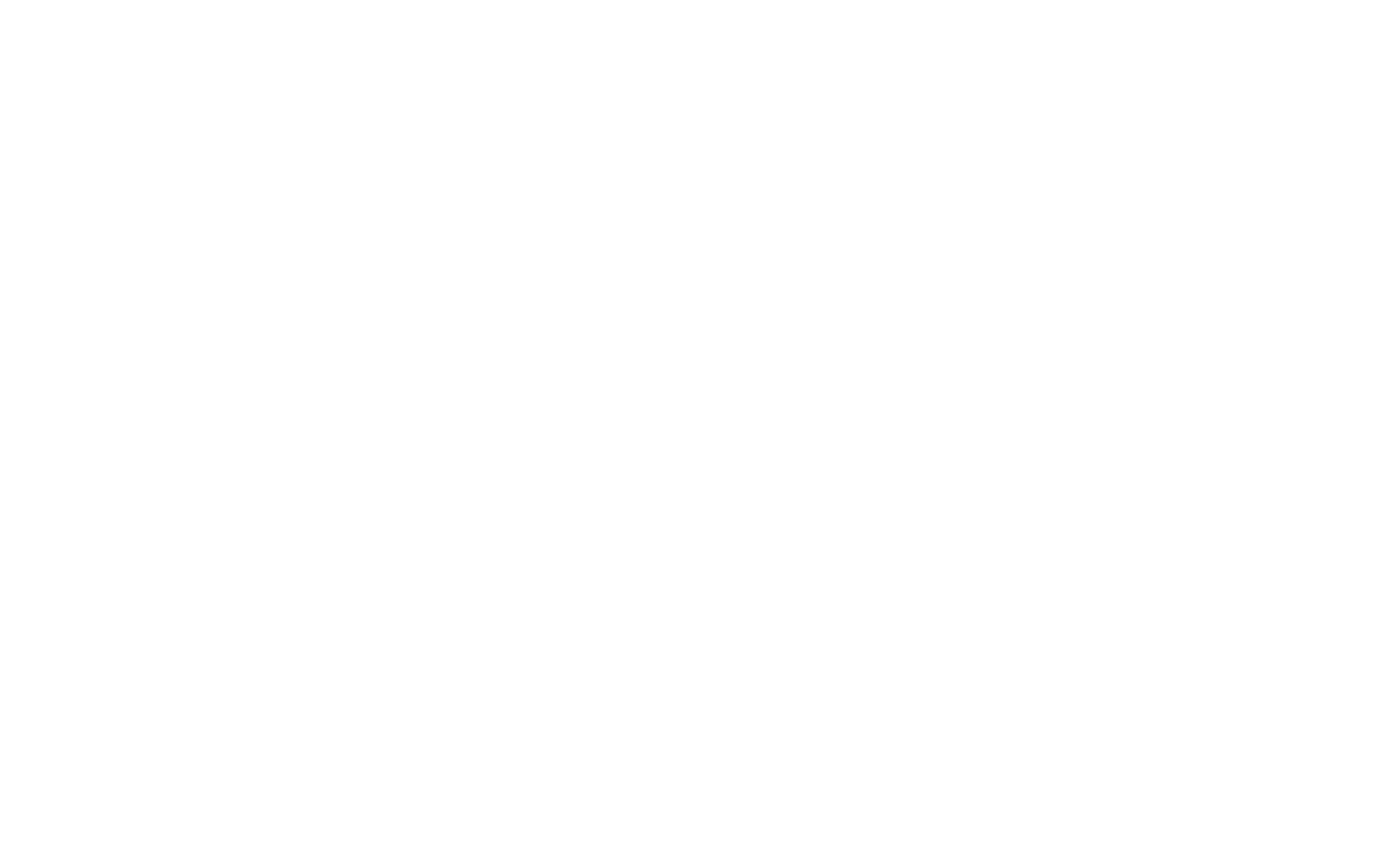
- Единицу измерения товара
- Тип цены
- Валюту
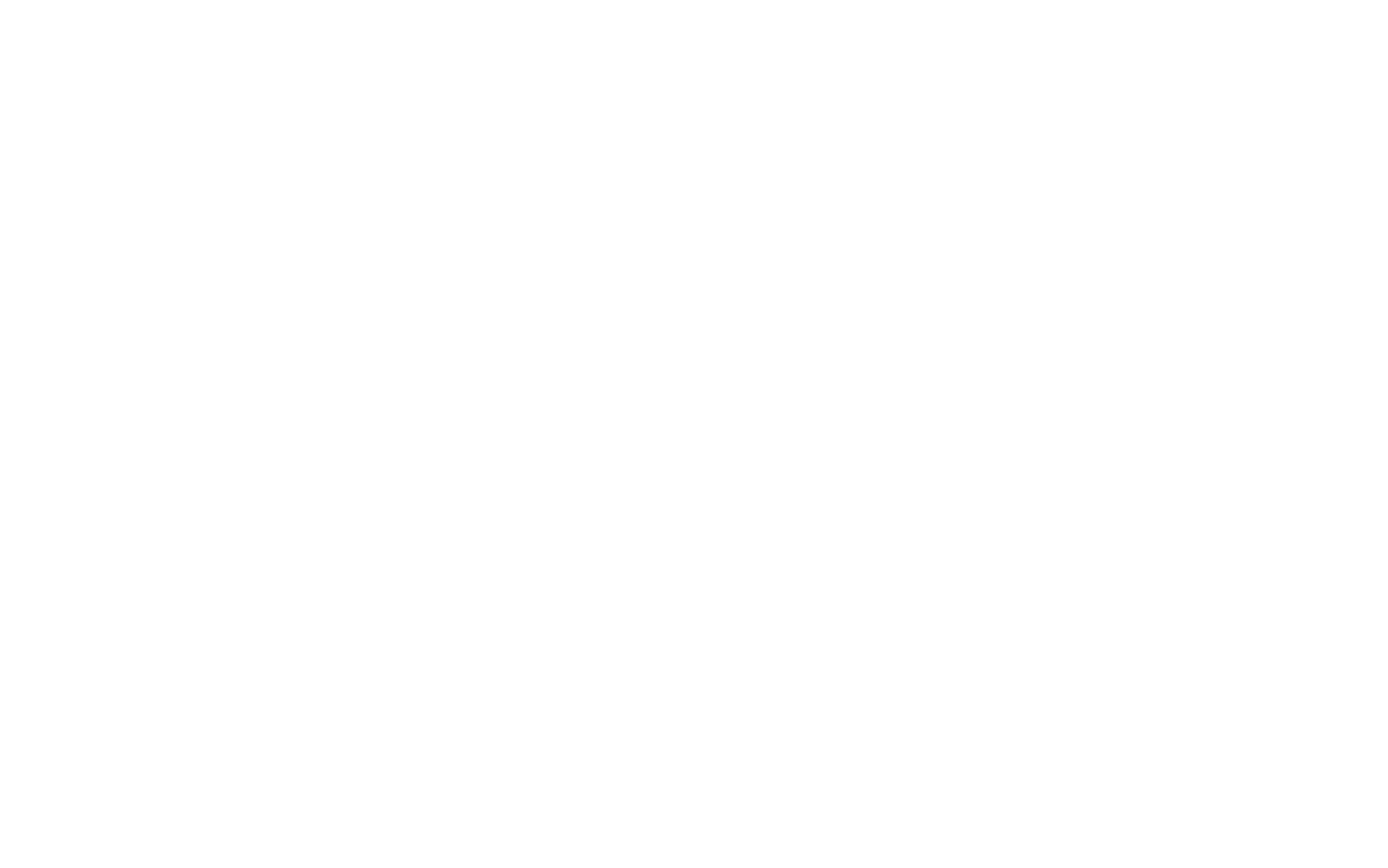
В настройках товара можно увидеть что таких полей может быть несколько.
При отсутствии товара в форме Tilda выбор этой опции ни на что не влияет.
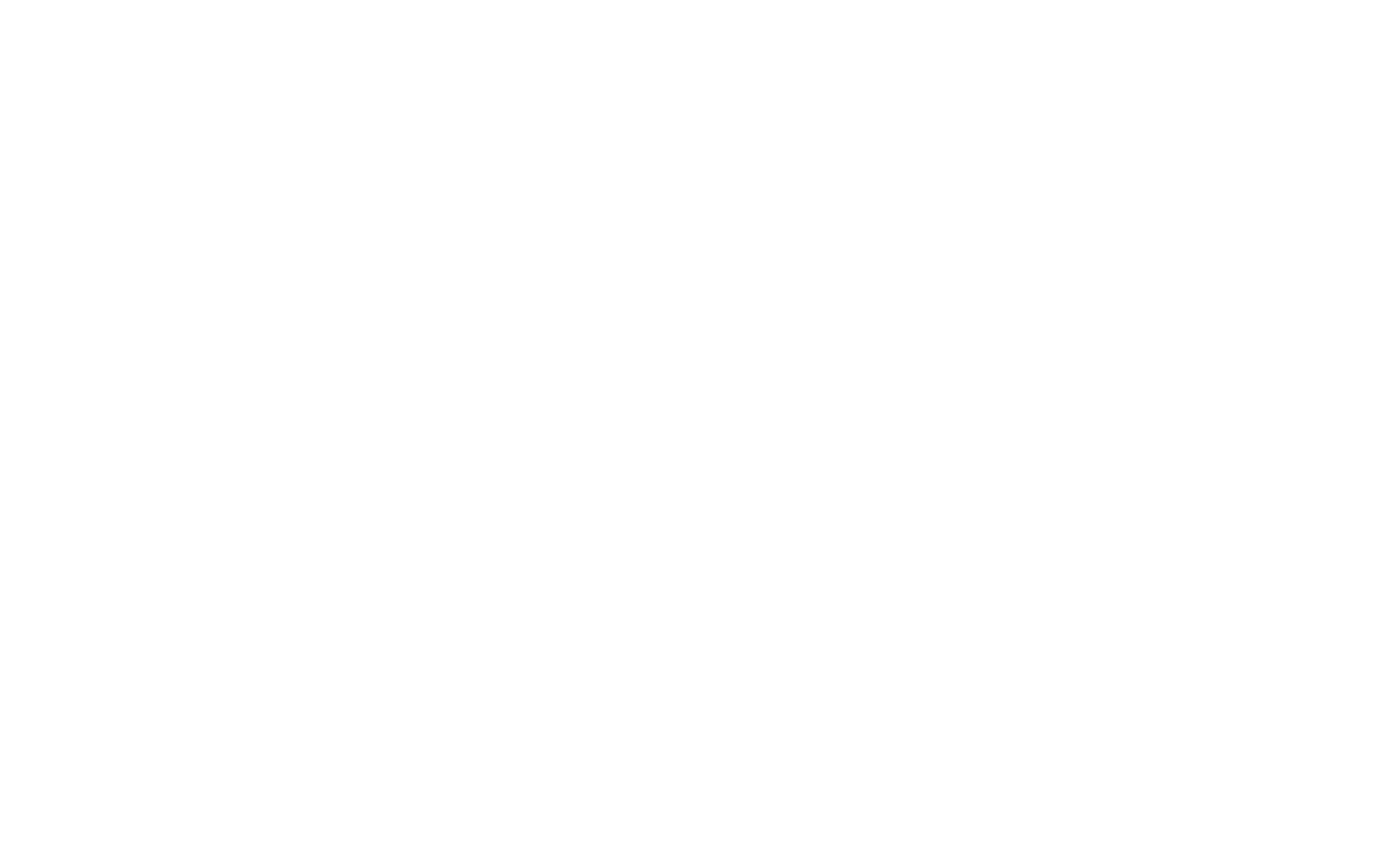
Вы можете объединять несколько вариантов определения товара.
Если товар не будет определен, то приложение создаст новый товар в системе МойСклад.
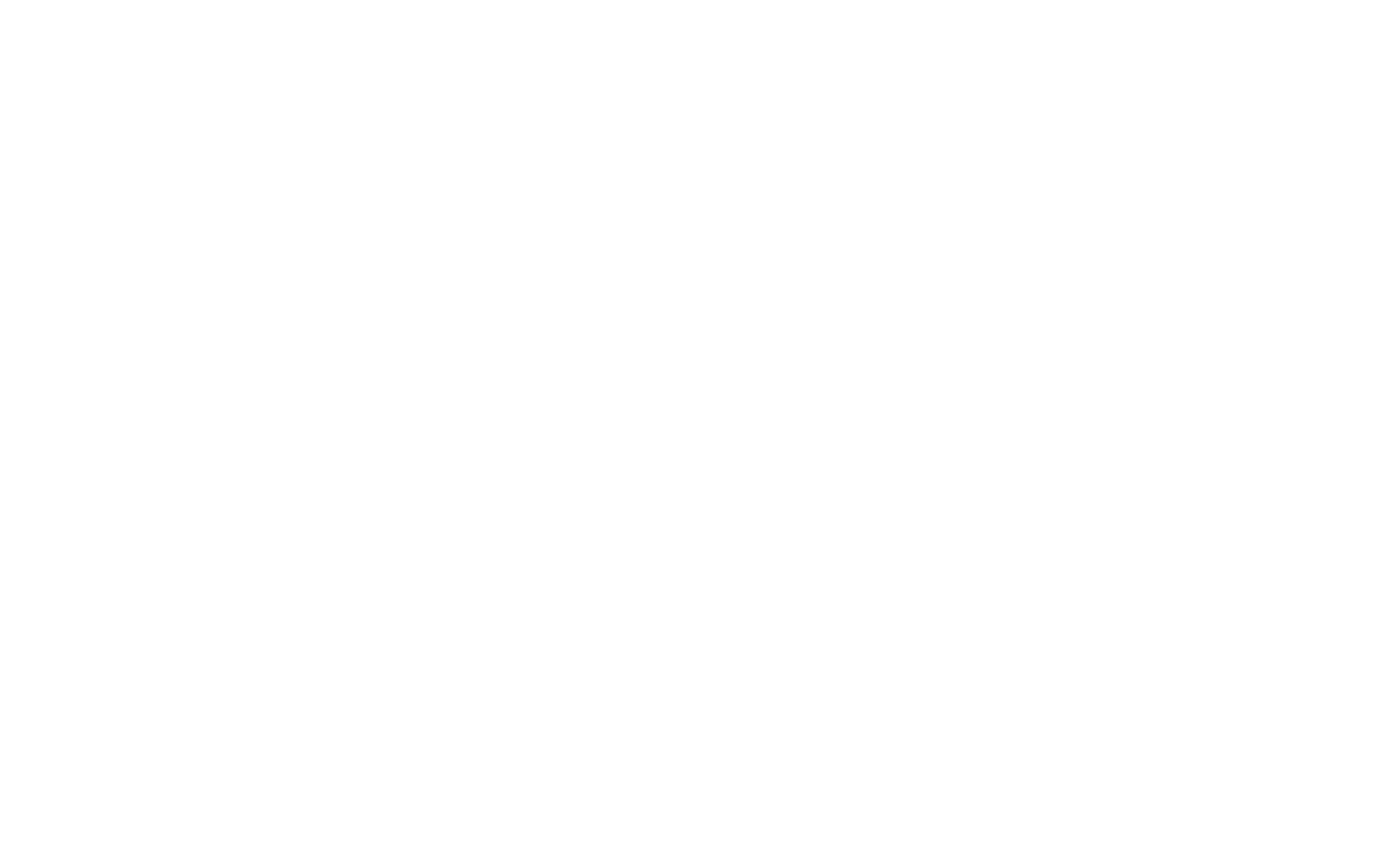
По артикулу - товар определяется по артикулу
Артикул является полем "Код" у товара - в этом случае приложение сверяет артикул из Tilda c полем "Код" у товара в МойСклад
По внешнему коду - товар определяется по внешнему коду, если он есть в данных от Tilda
Дополнительно искать товар как комплект - поиск товара в комплектах
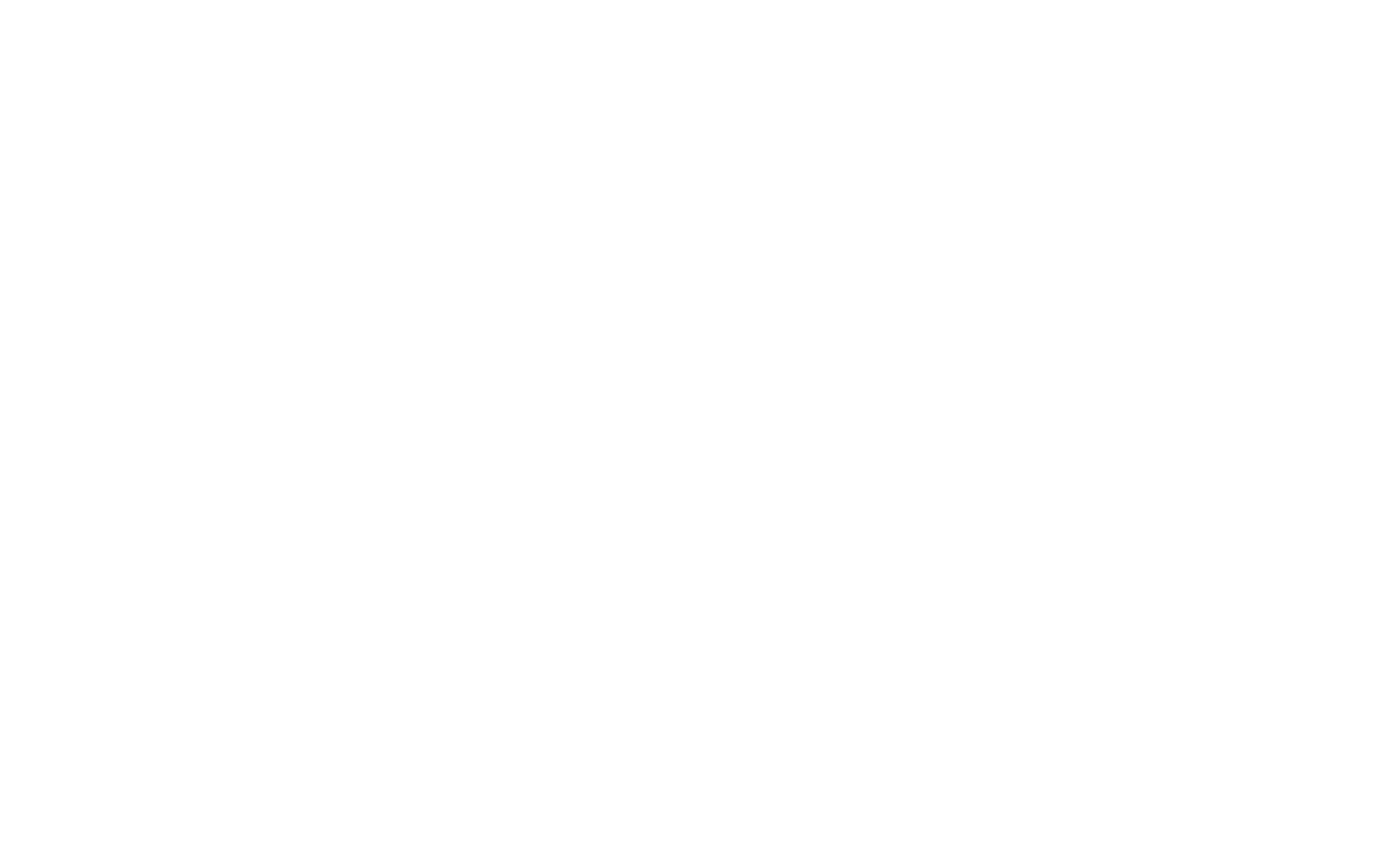
- Включить резерв для товаров
- Добавить платную доставку как отдельную услугу - в этом случае при интеграции сайта со службой доставки, доставка будет добавляться в заказ как отдельная услуга
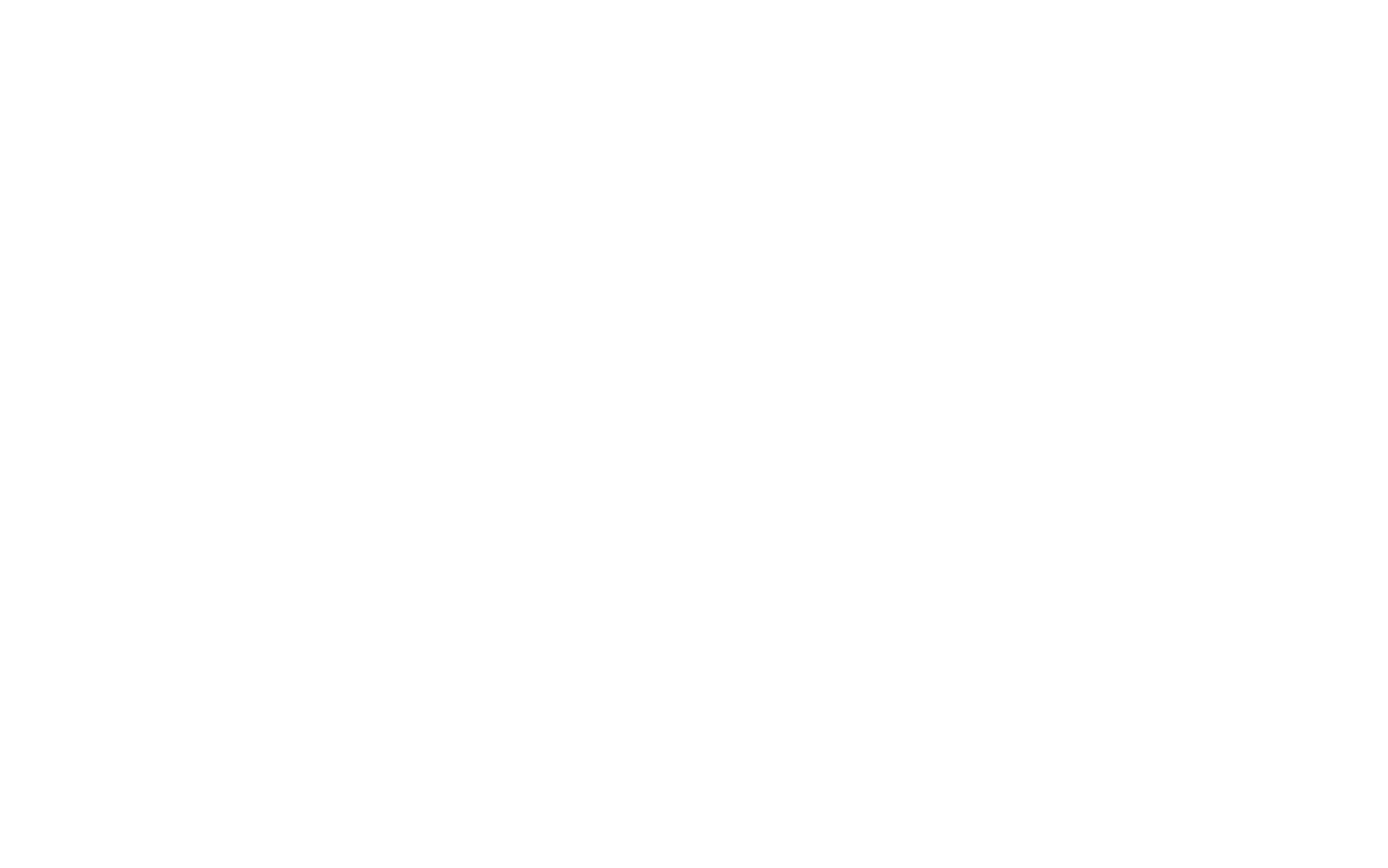
У вас есть возможность выбрать критерии поиска контрагента в МойСклад.
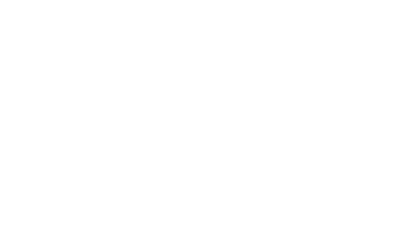
- По названию (Имя)
- По email
- По телефону
В таком случае проверка будет происходить с учетом тех полей, которые есть в форме.
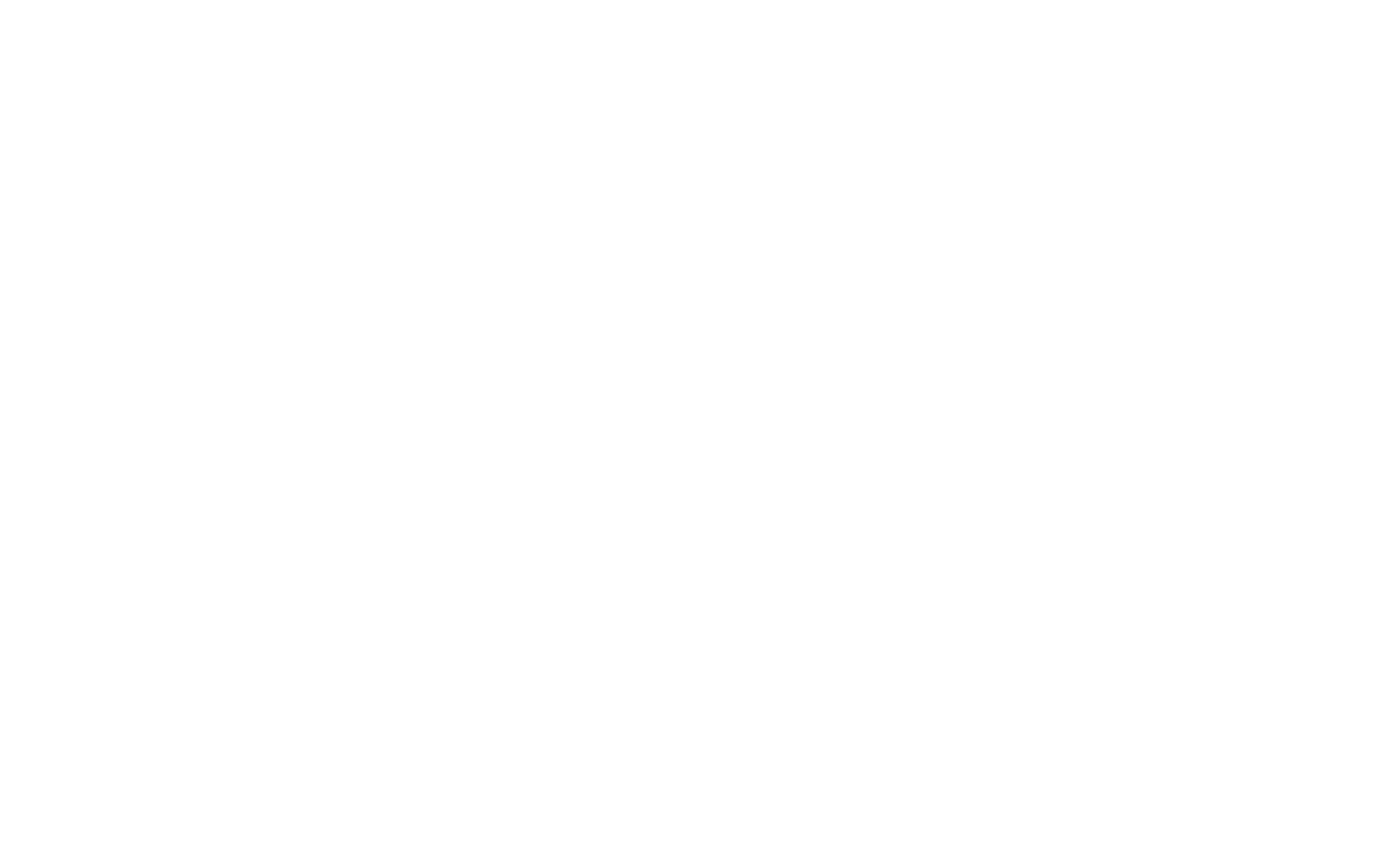
- Сотрудник
- Отдел
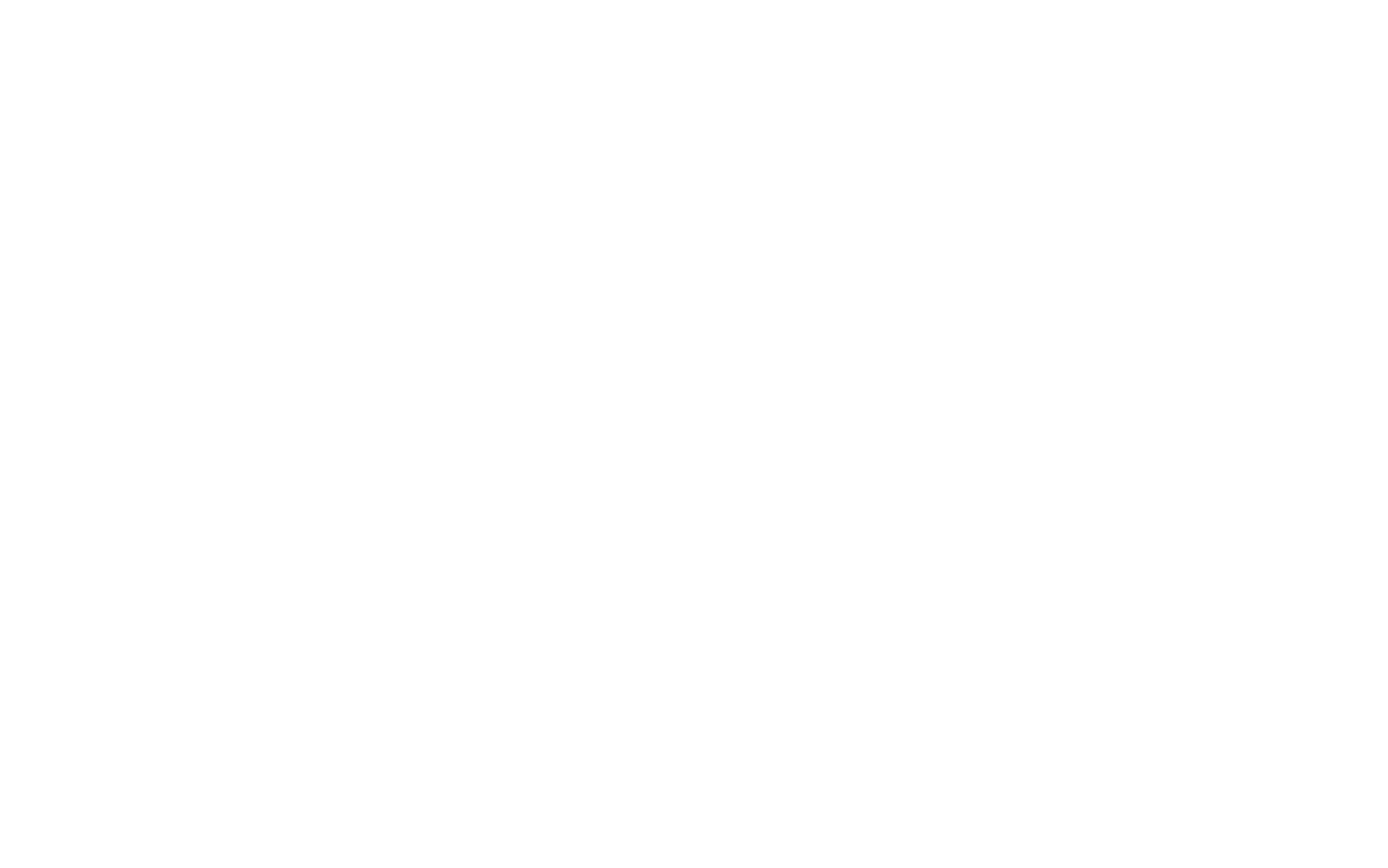
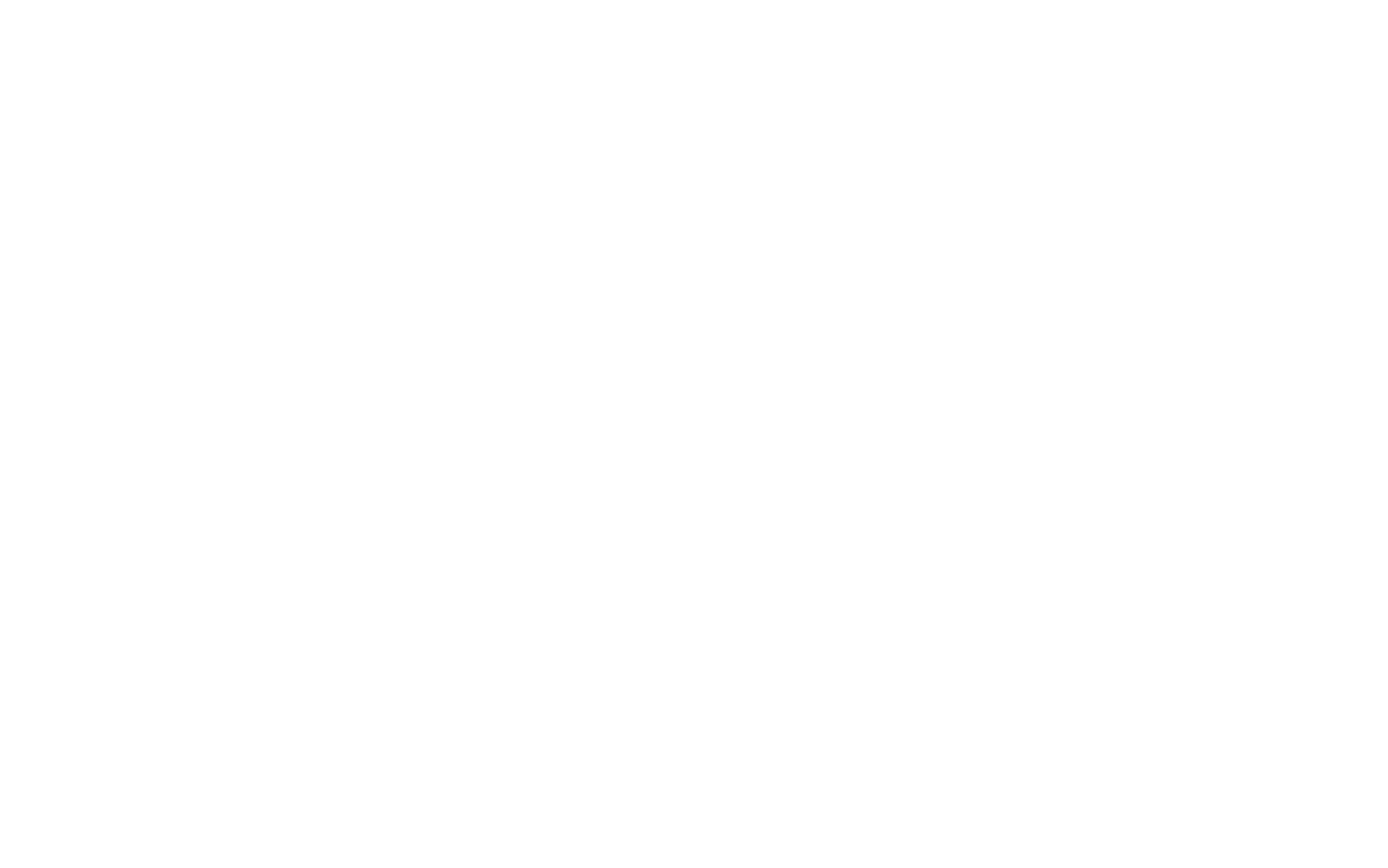
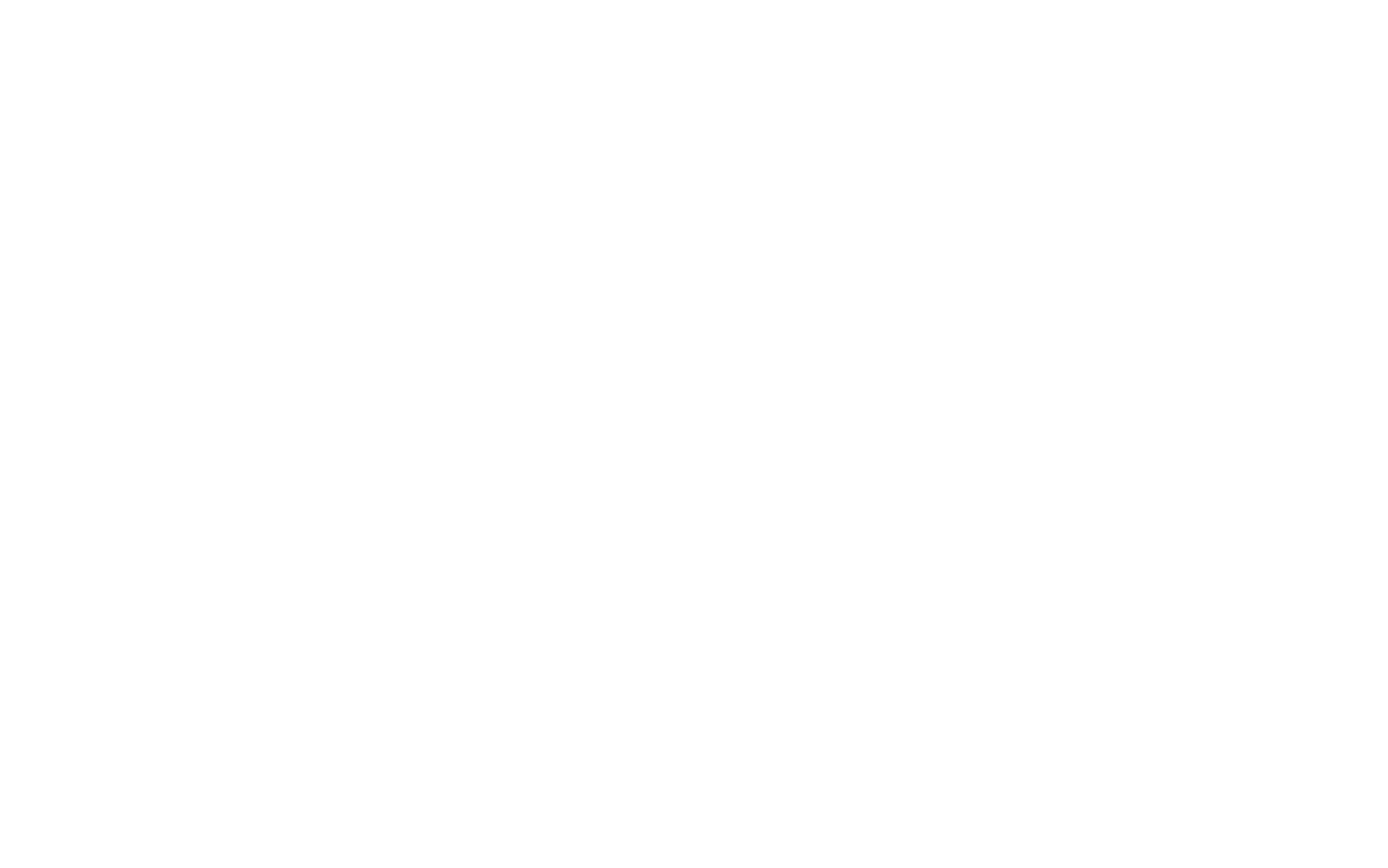
2 этап. Настройка интеграции в Tilda
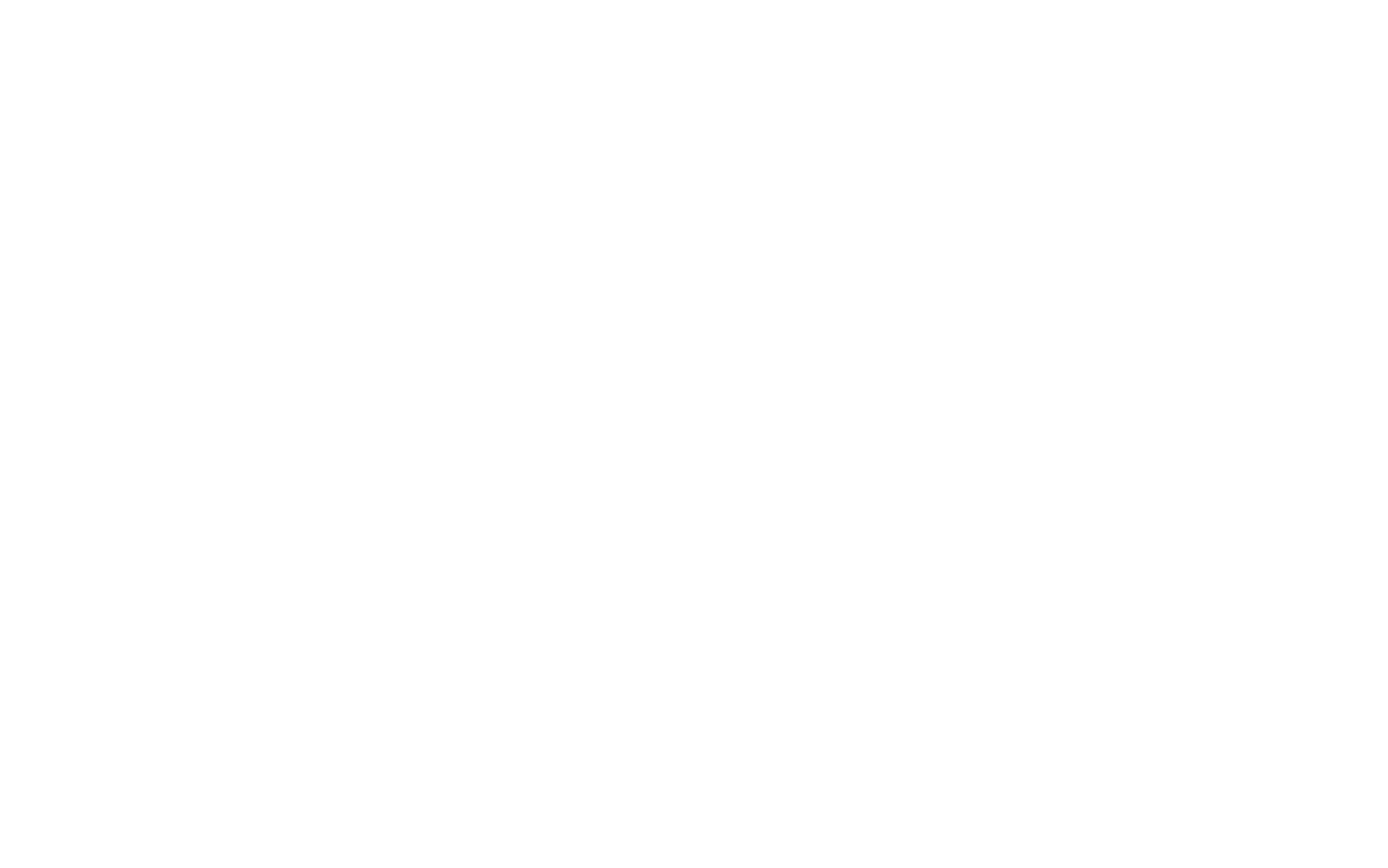
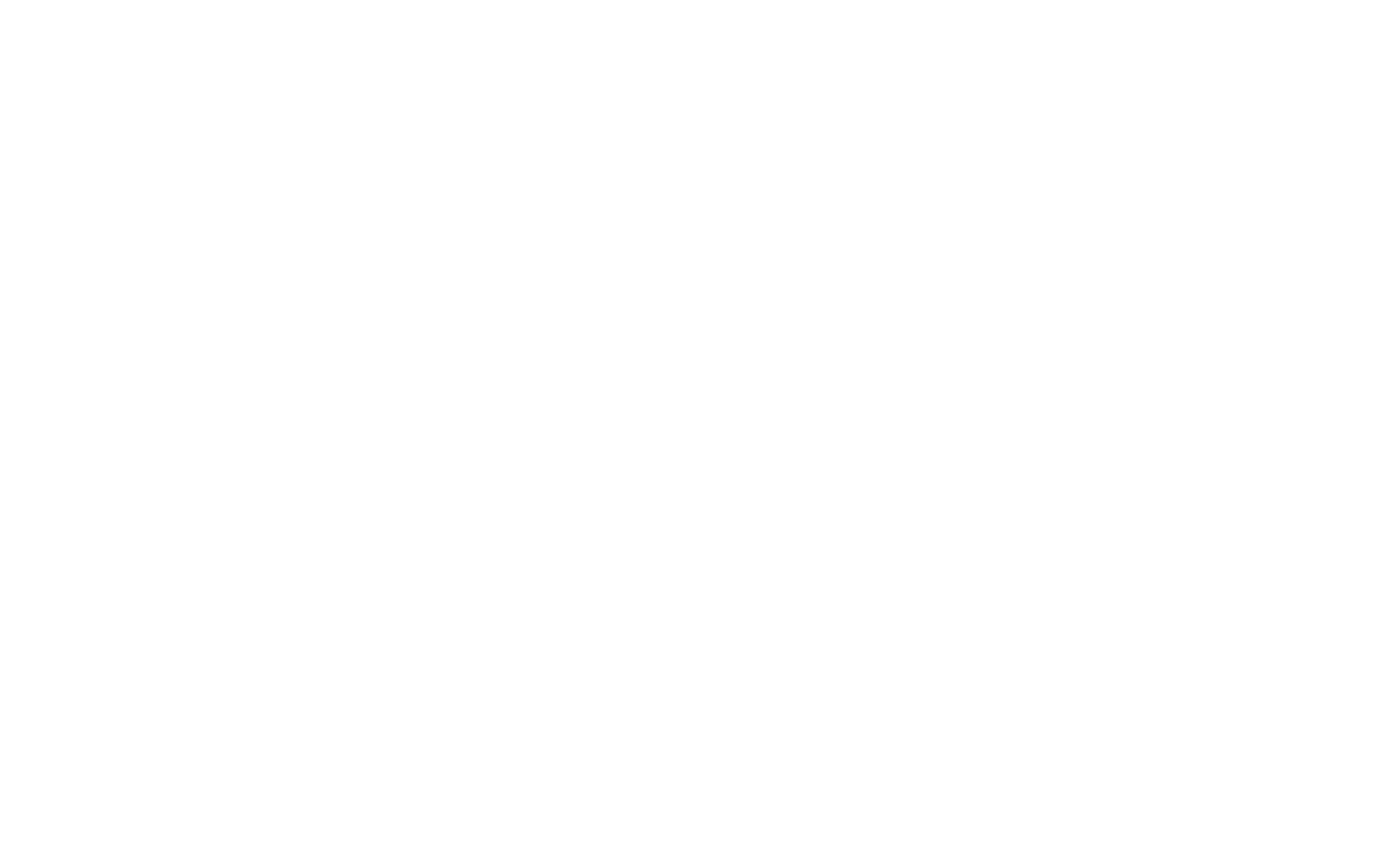
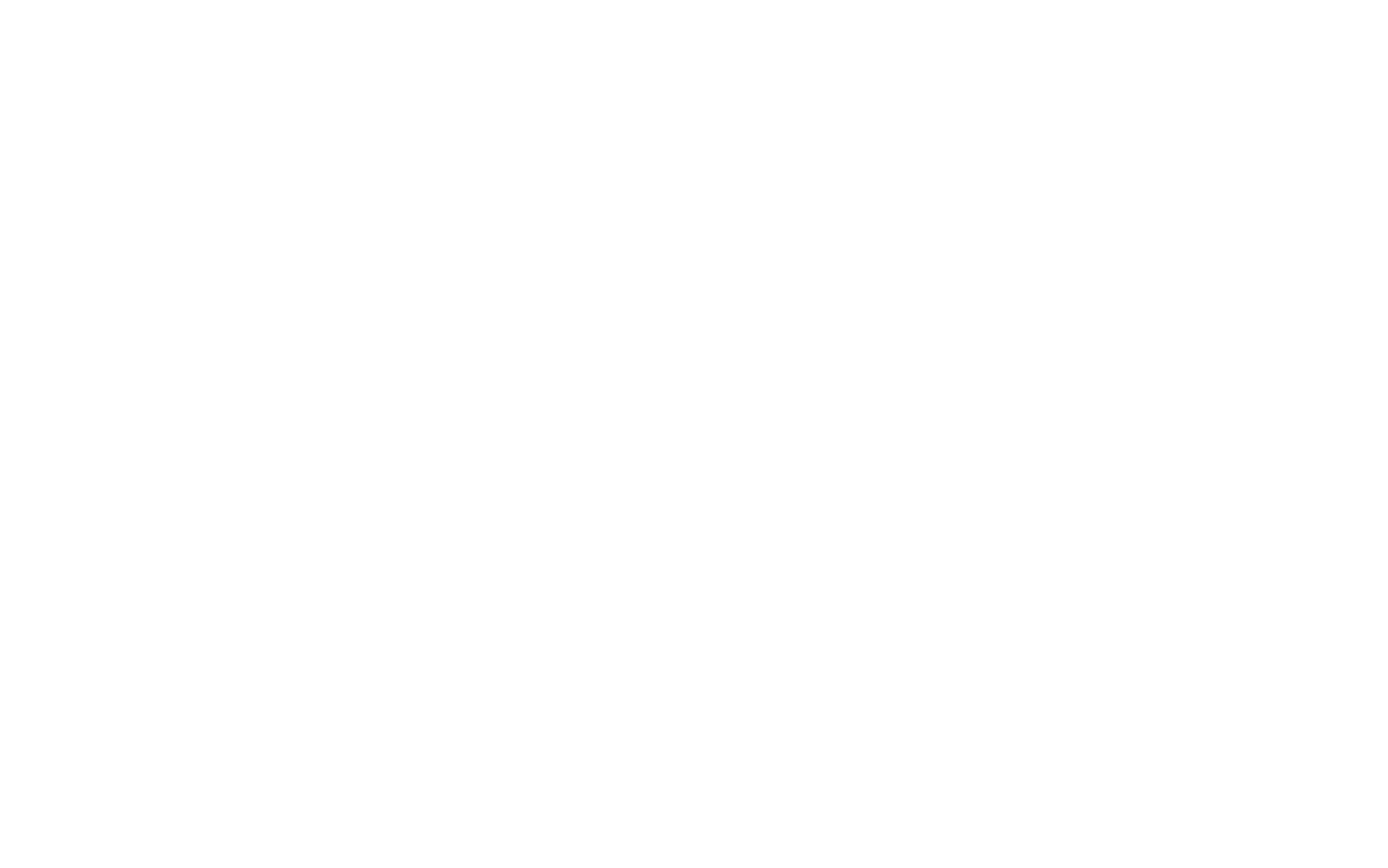
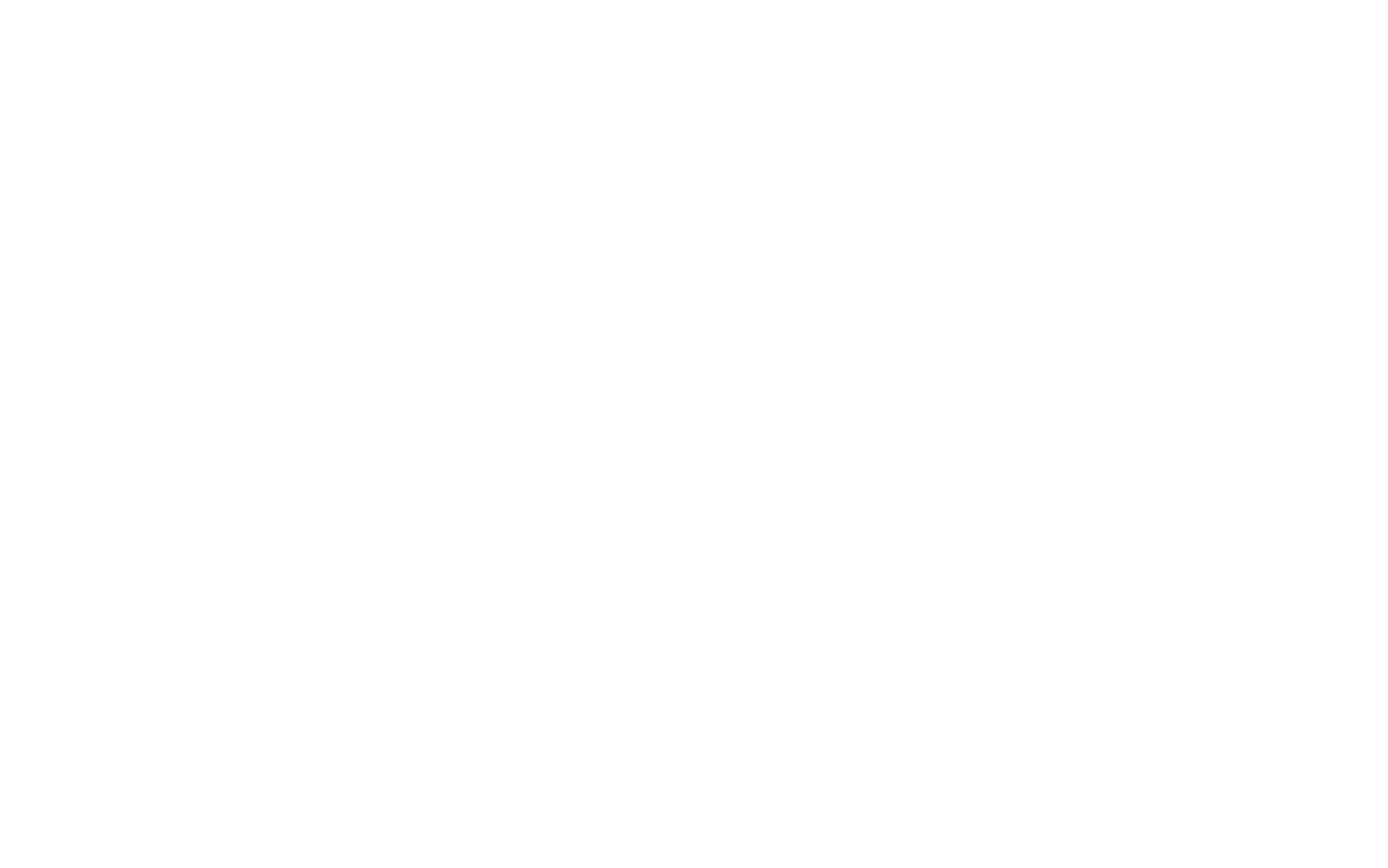
Они появятся как только вы выберите первую из них - "Передавать данные по товарам в заказе - массивом"
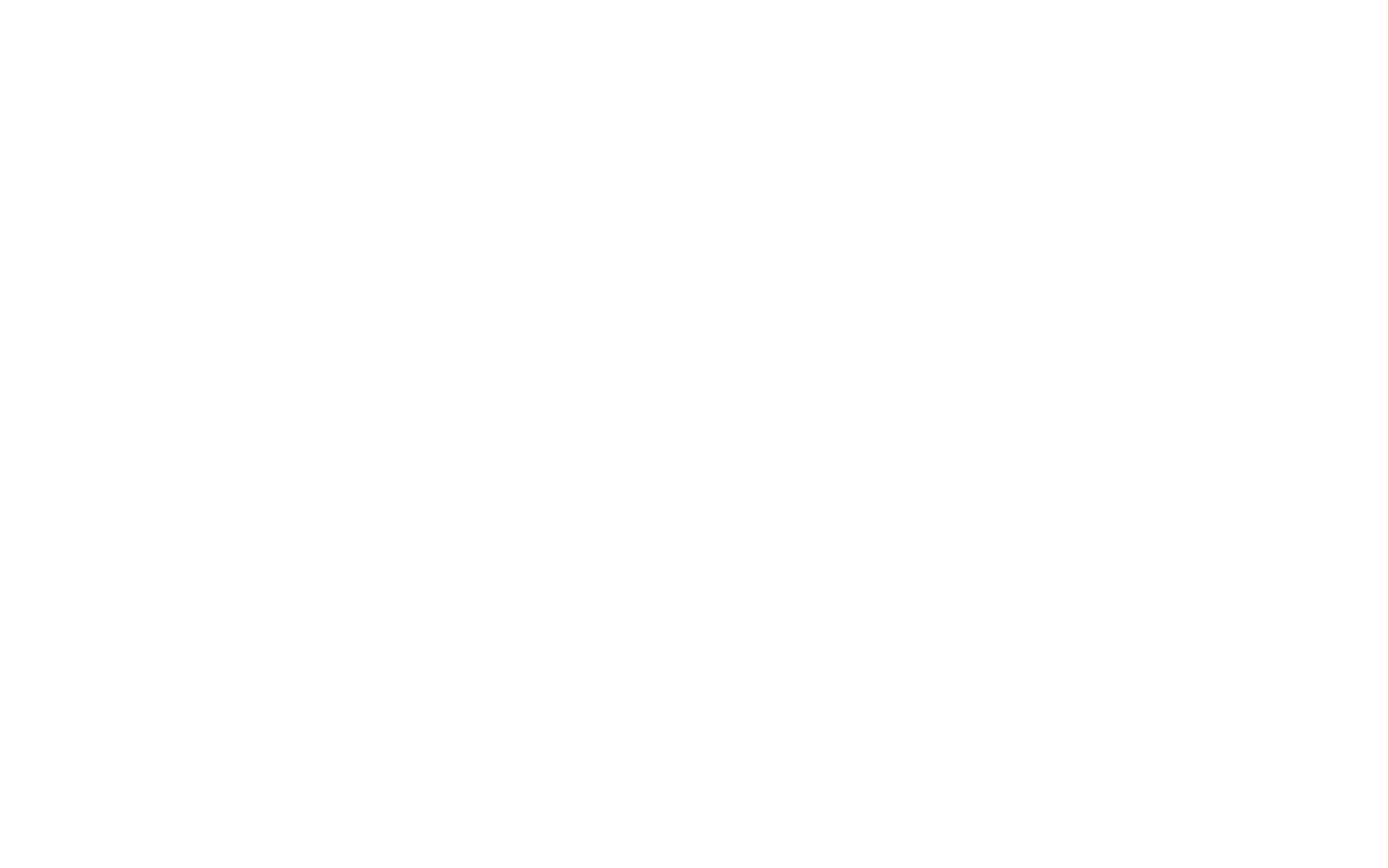
Это значит что со всех форм на сайте будет создаваться заказ в Tilda.
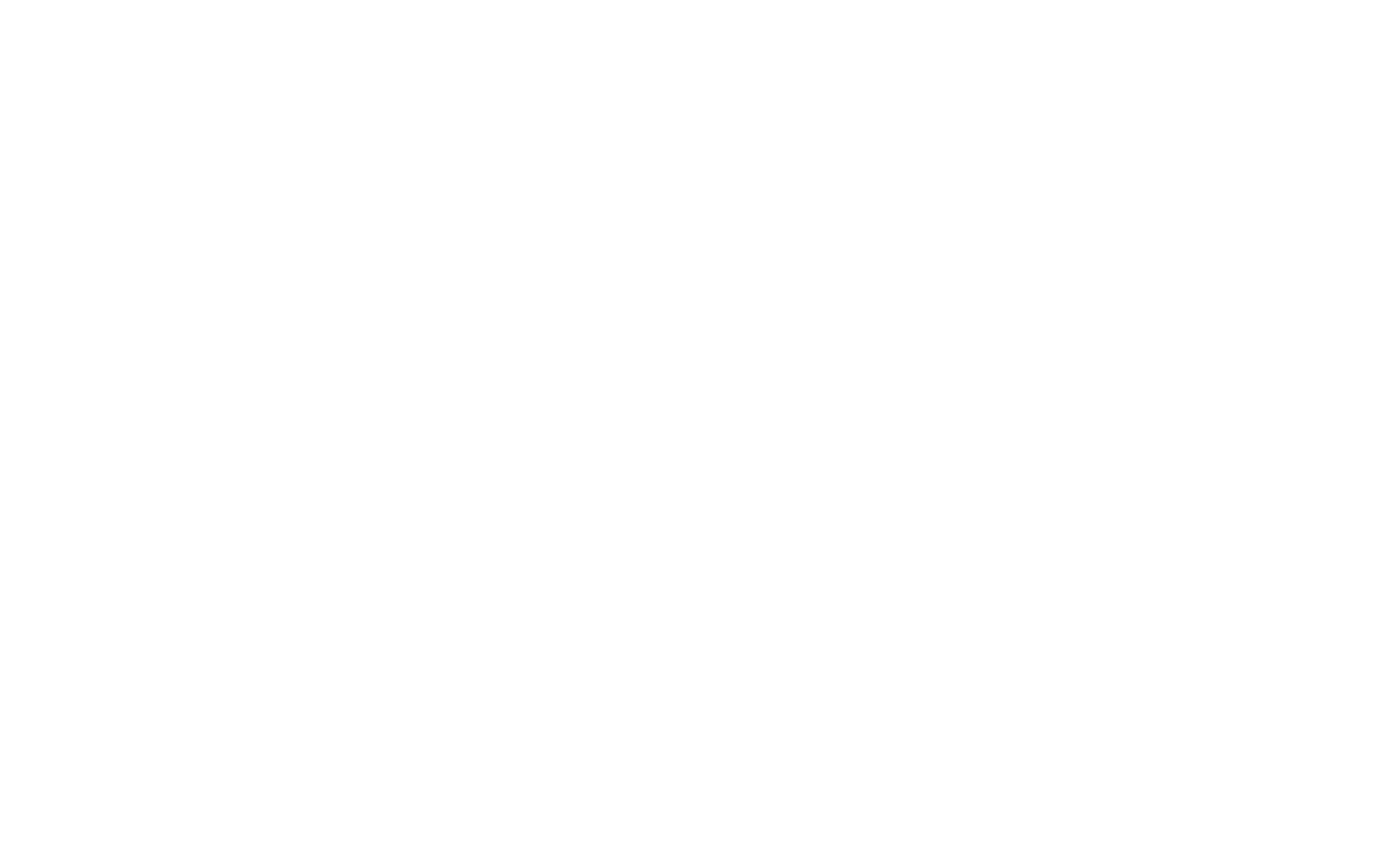
Найдите необходимой форму на странице Tilda и нажмите на кнопку "Контент"
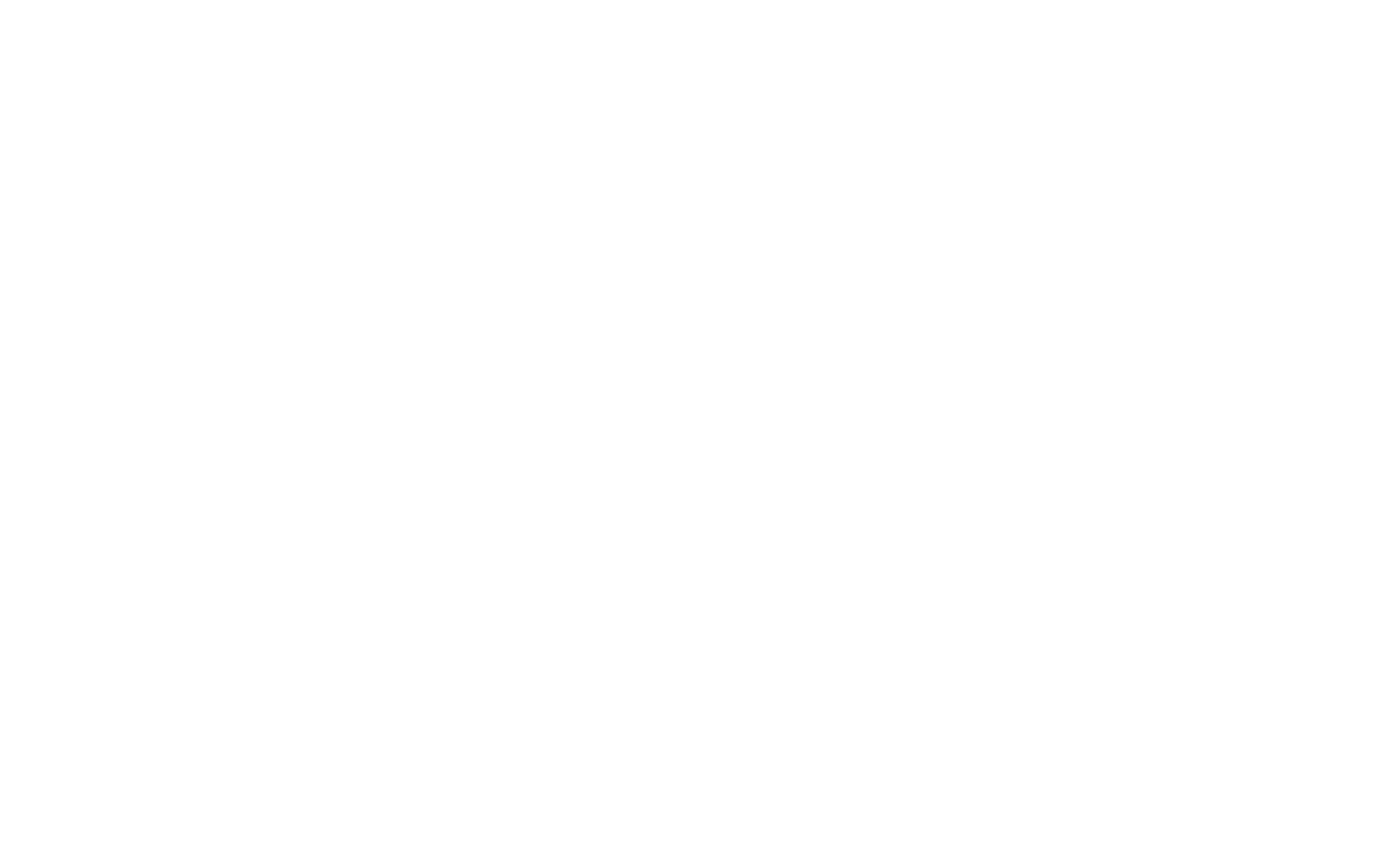
Нажмите кнопку "Сохранить и закрыть"
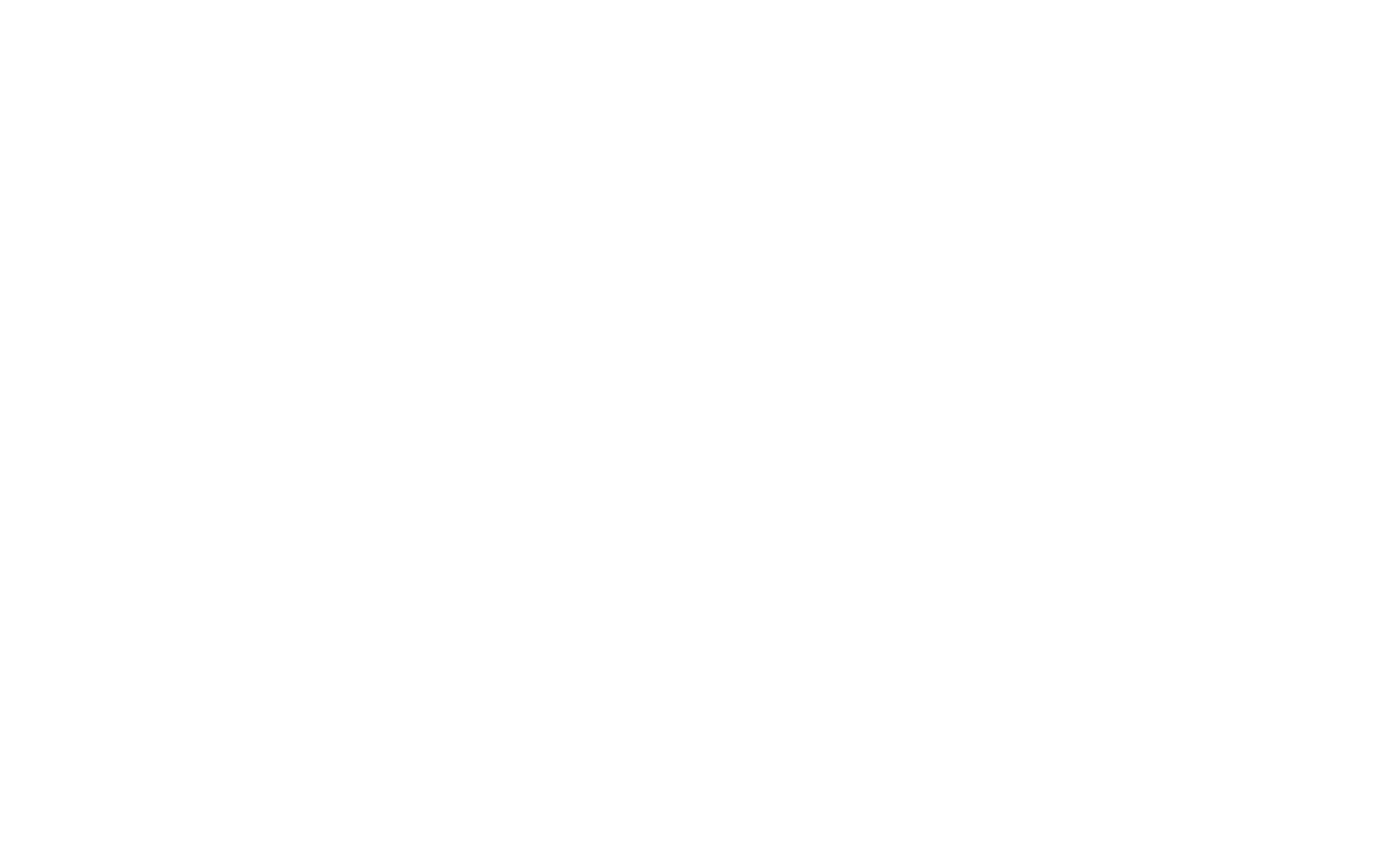
Все что вам остается это опубликовать сайт.
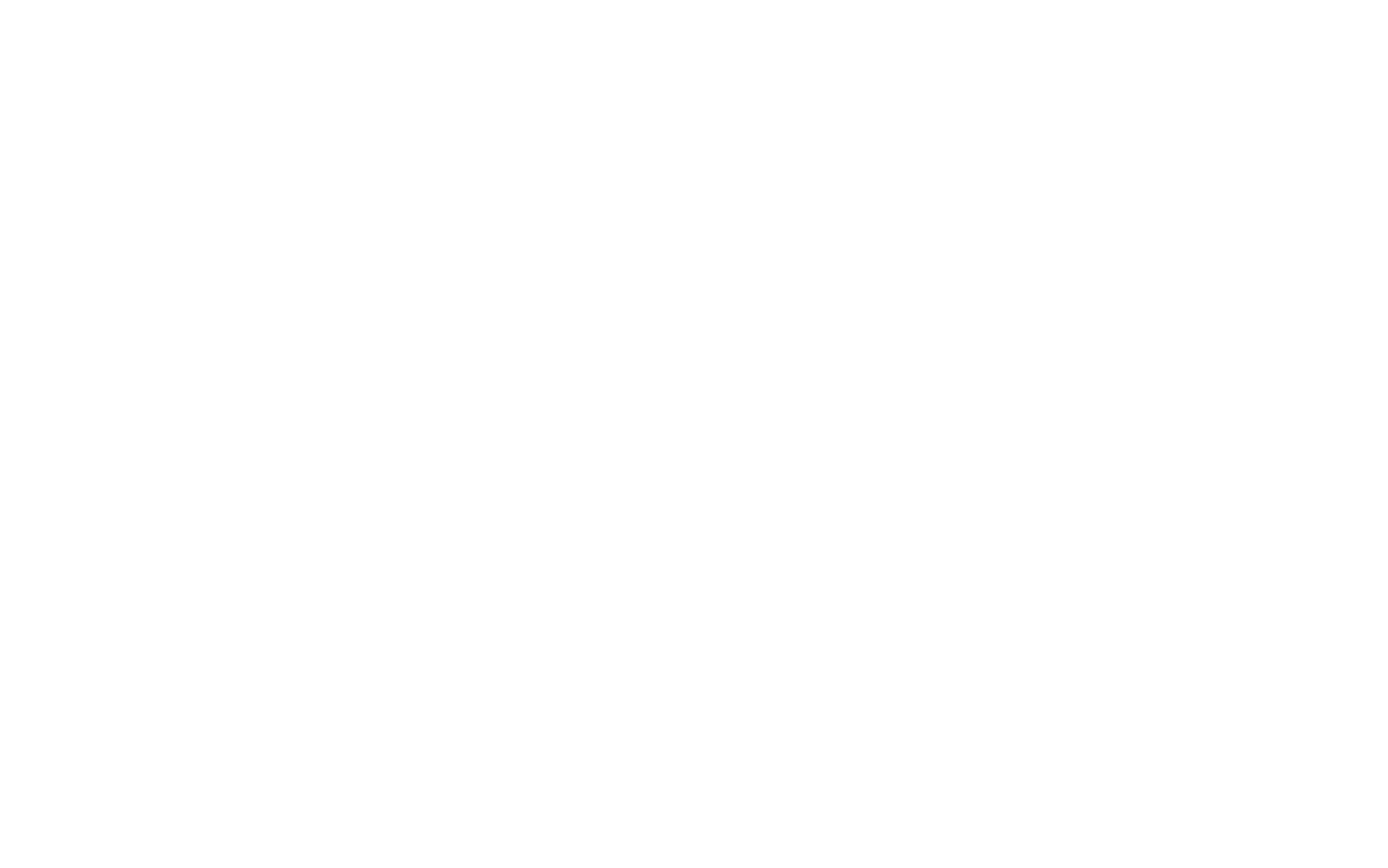
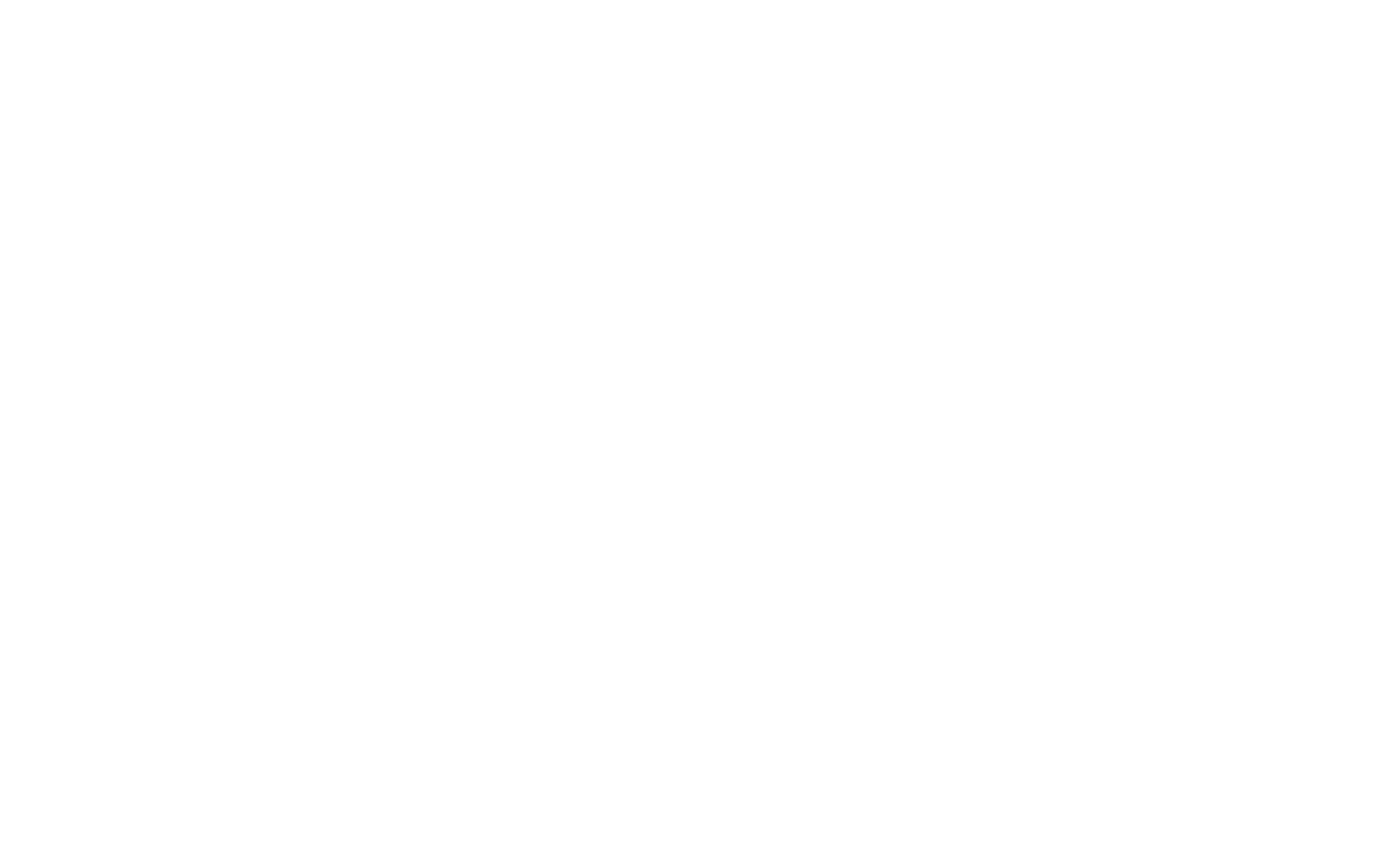
Зайдите в раздел "платежные системы". Сверху у вас будет отображаться подключенная платежная система. Нажмите на кнопку "изменить".
Настройку рассмотрим на примере платежной системы ЮKassa.
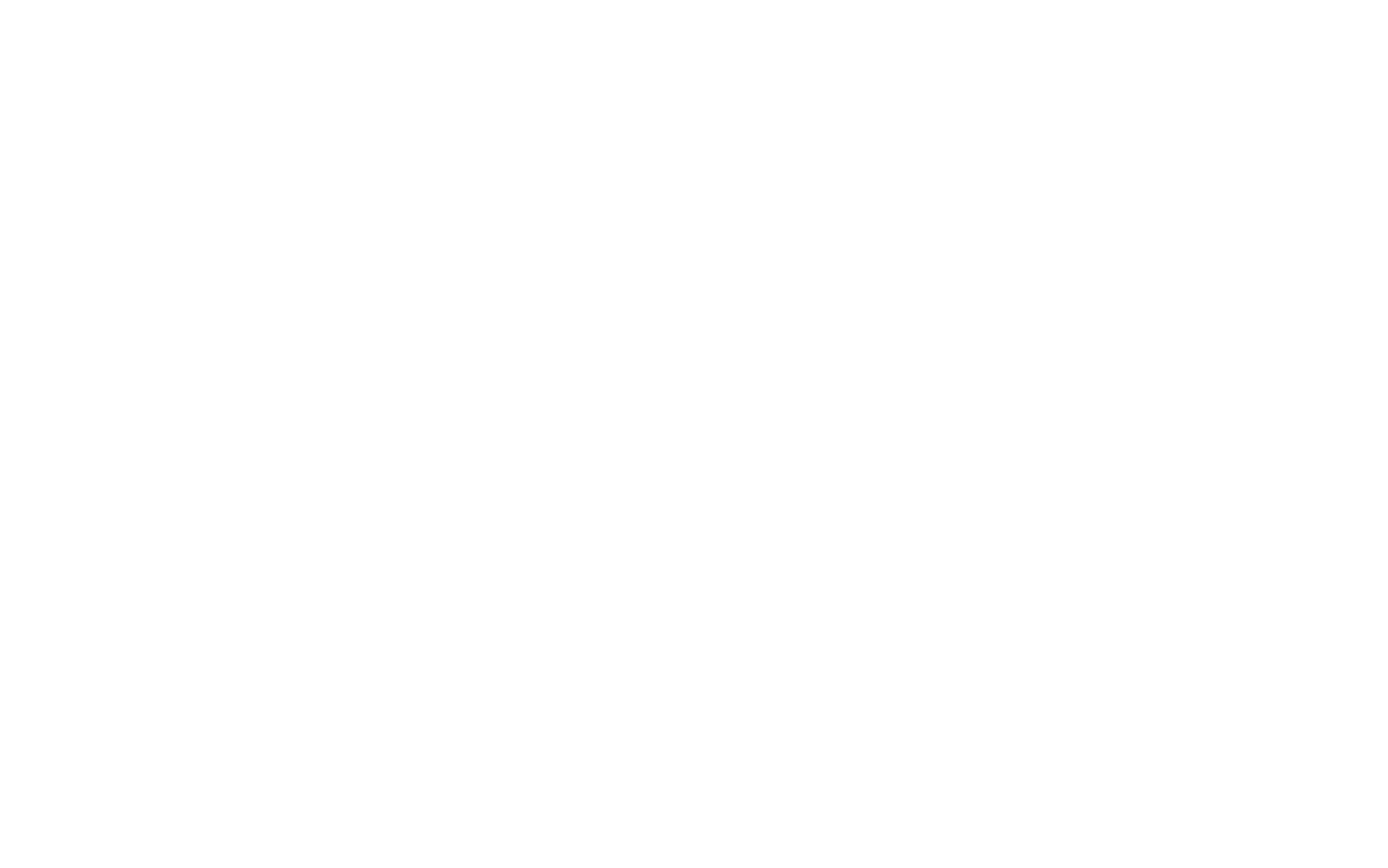
Скопируйте его. Он нам понадобится для дальнейшей настройки.
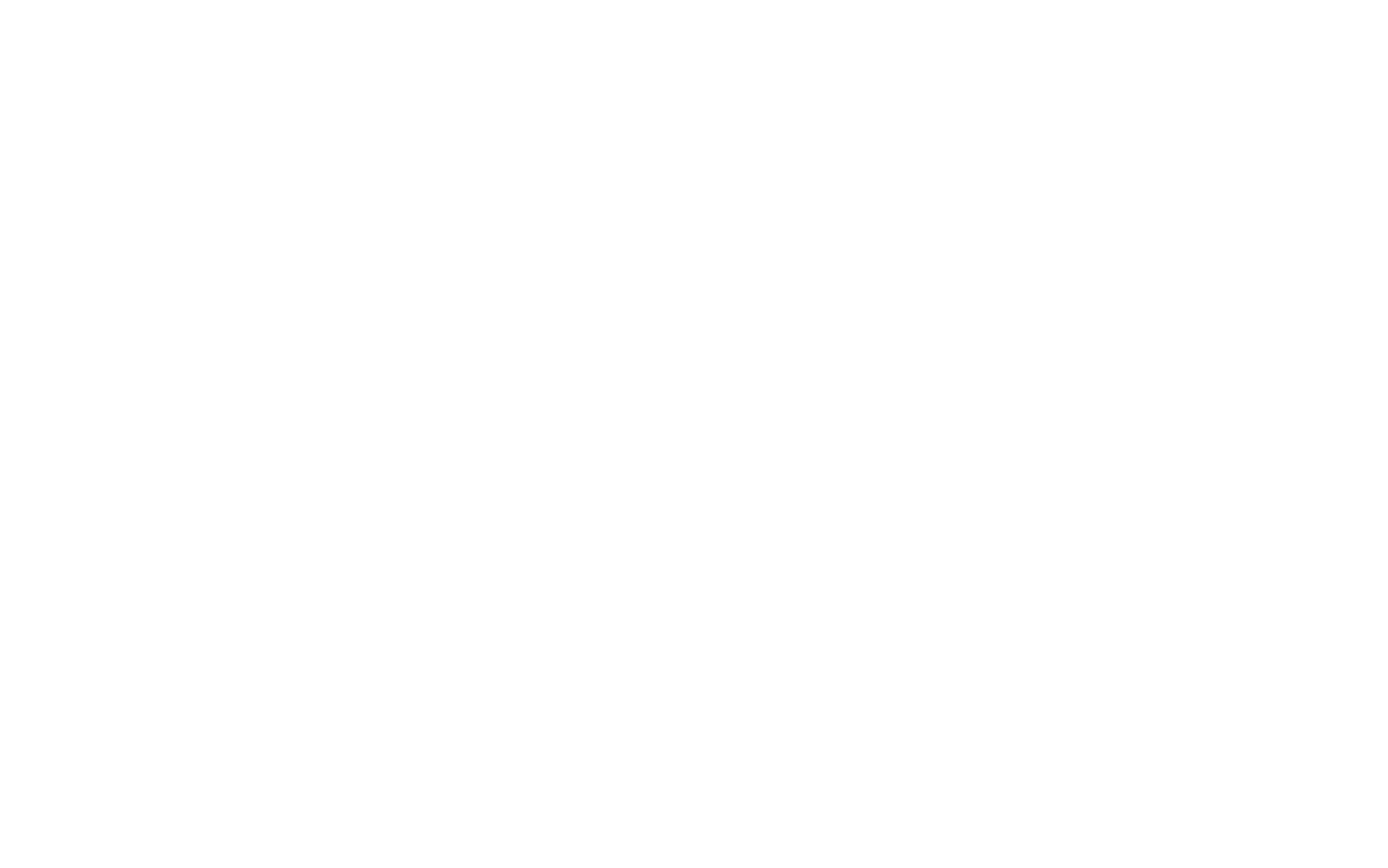
Не забудьте сохранить изменения нажав на кнопку "Сохранить"
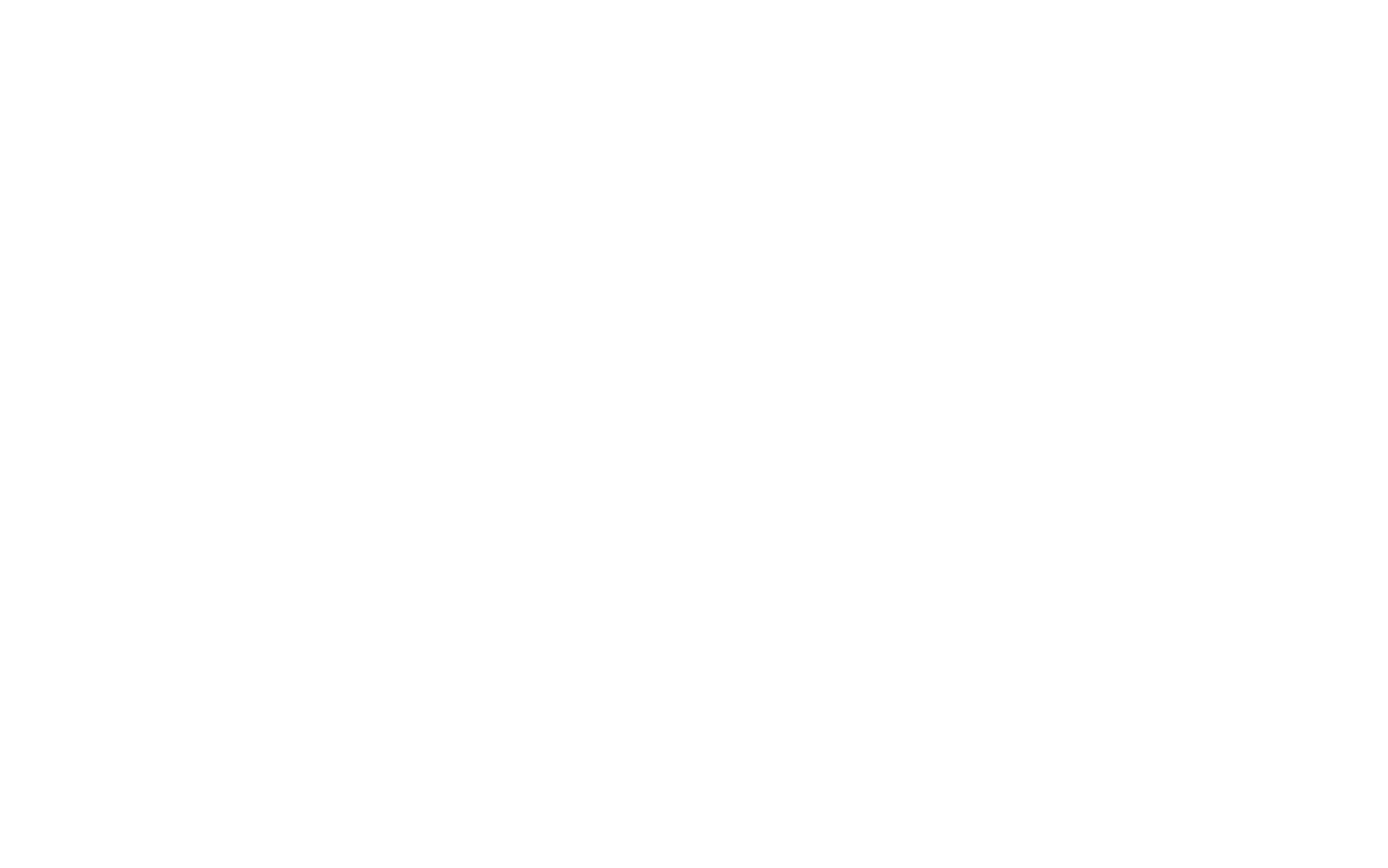
Выберите ваш интернет магазин.
Зайдите в раздел Интеграции → HTTP-уведомления.
Нажмите кнопку "изменить настройки".

В поле "URL для уведомлений" вставьте скопированную из настроек платежной системы в Tilda ссылку.
Выделите все пункты.
Нажмите кнопку сохранить.
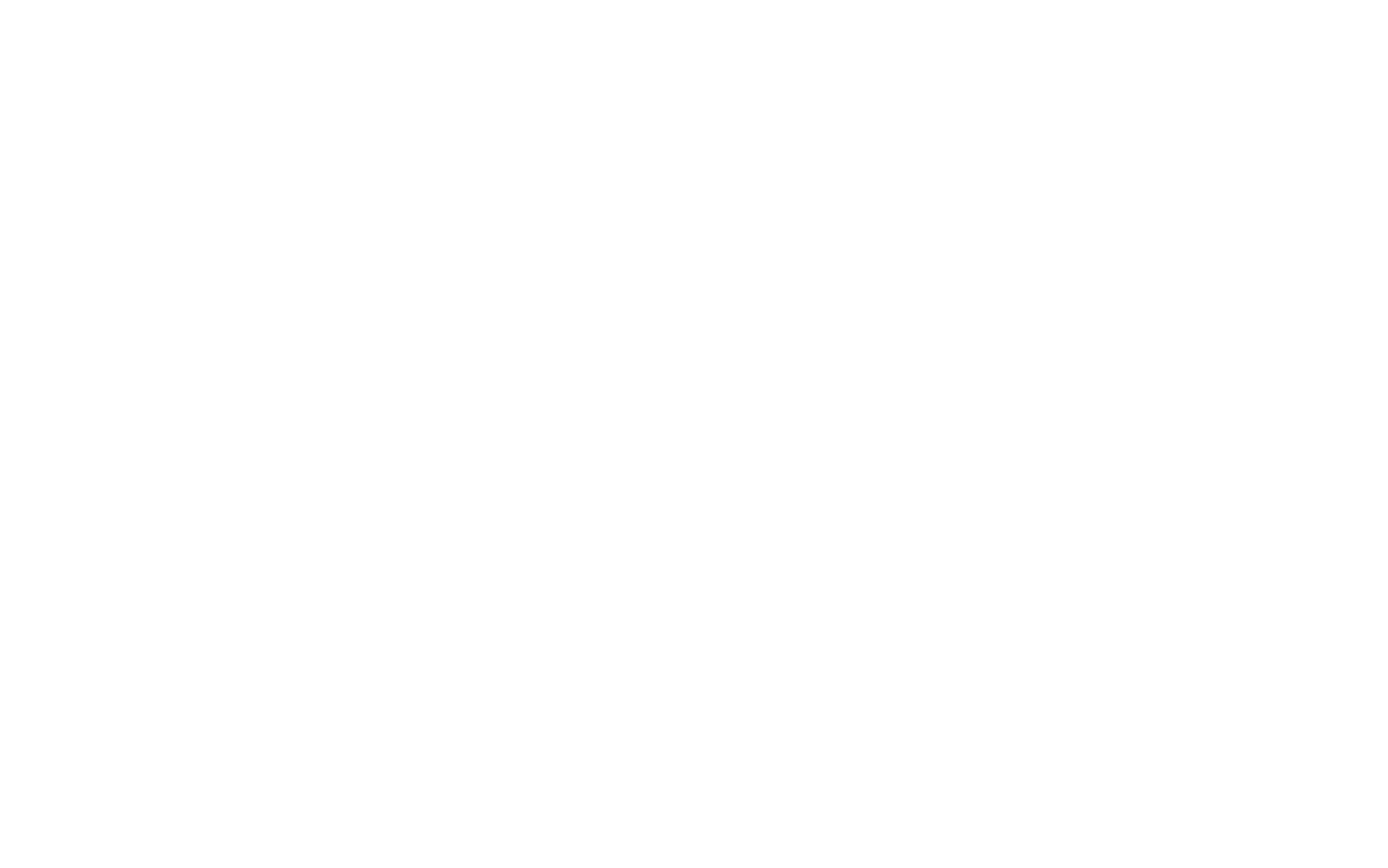
Интеграция готова.
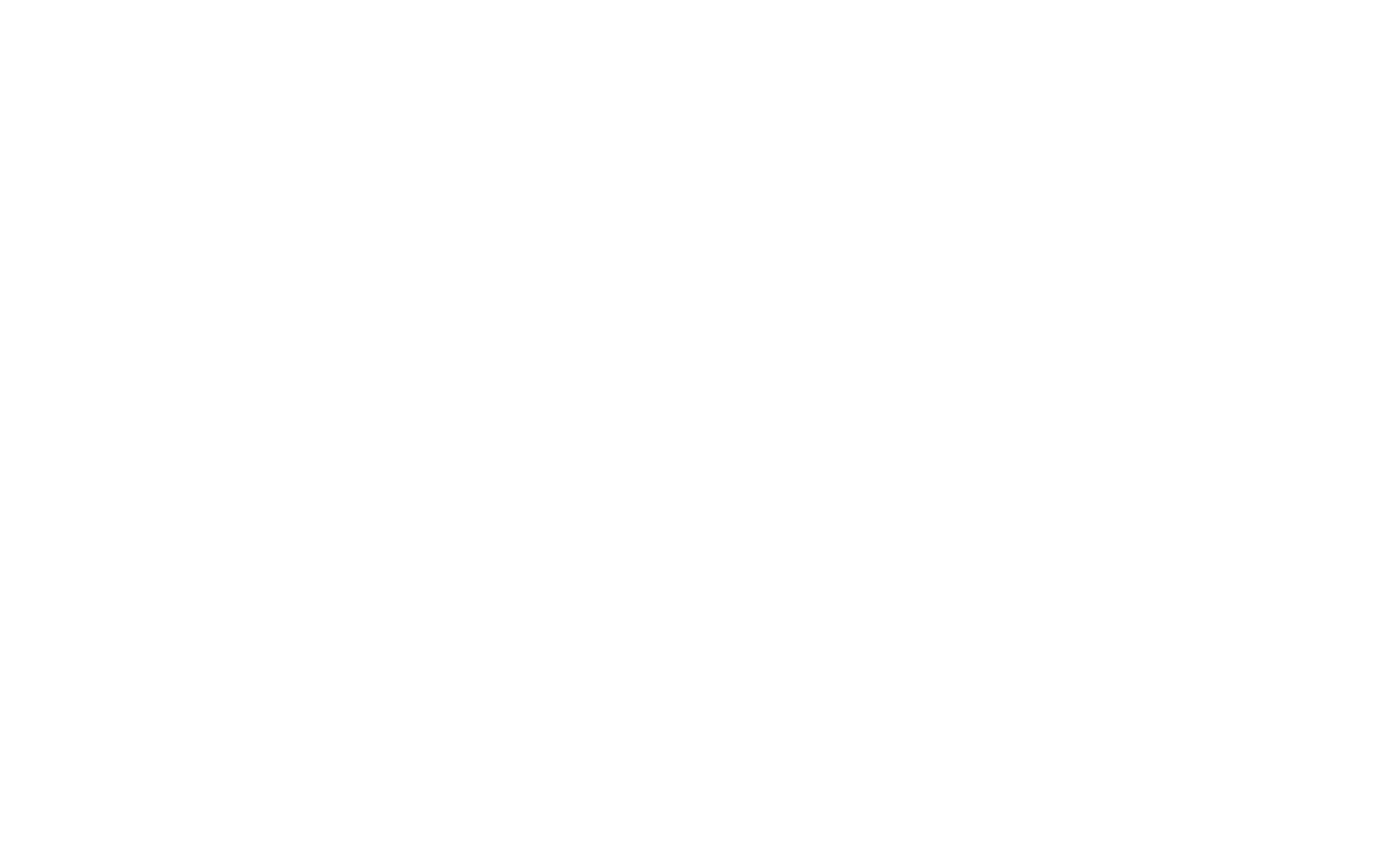
3 этап. Настройка пользовательских полей
В данном разделе разобраны настройки, производимые для того, чтобы информация из дополнительных полей в форме на сайте Tilda отправлялись в дополнительные поля Заказа и Счета в МойСклад.
Если после проведения основных настроек вы еще не отправляли заявок с сайта, вы увидите надпись: "Приложение не зафиксировало дополнительных полей из формы Tilda"
Это значит что вам надо отправить хотя бы одну тестовую заявку с сайта чтобы приложение зафиксировало поля.
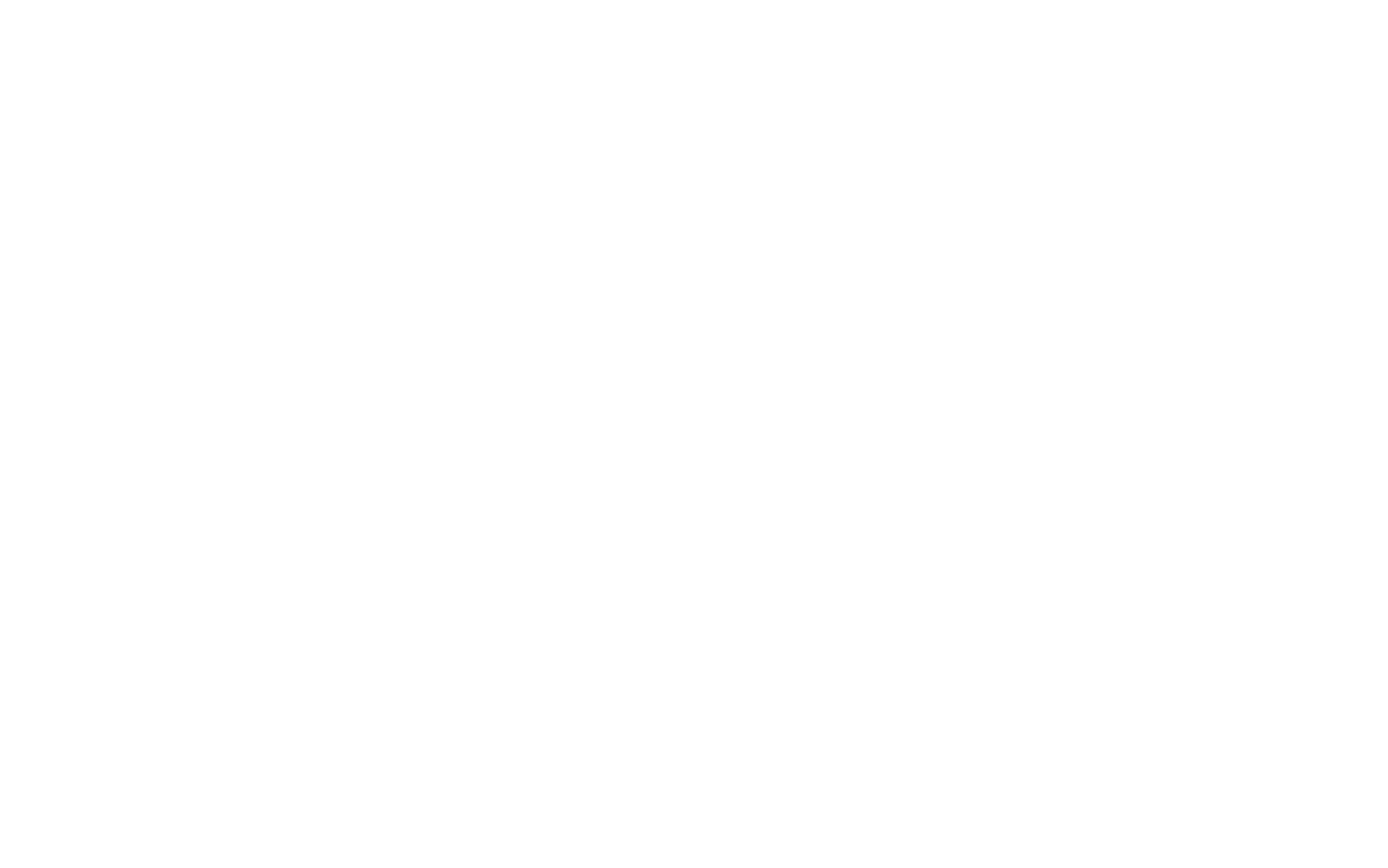
Тут вы увидите вкладку поля для ввода где вы и можете добавить необходимые вам поля.
Выберите "тип поля", укажите "заголовок поля" и остальные настройки по необходимости.
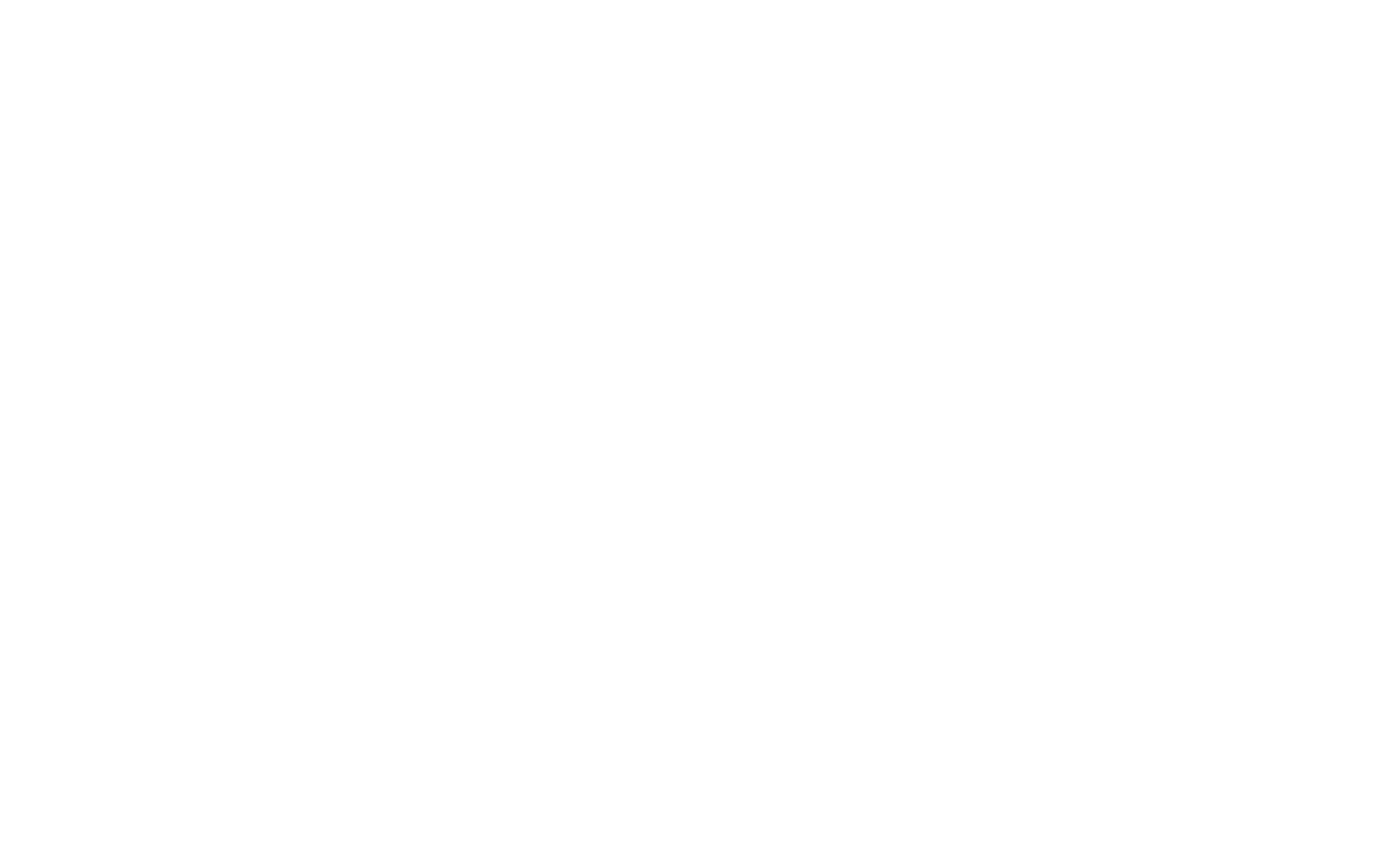
Поле необязательно для заполнения, однако может быть полезно для более точной идентификации поля.
Рекомендуем использовать данное поле при использовании нескольких разных форм.
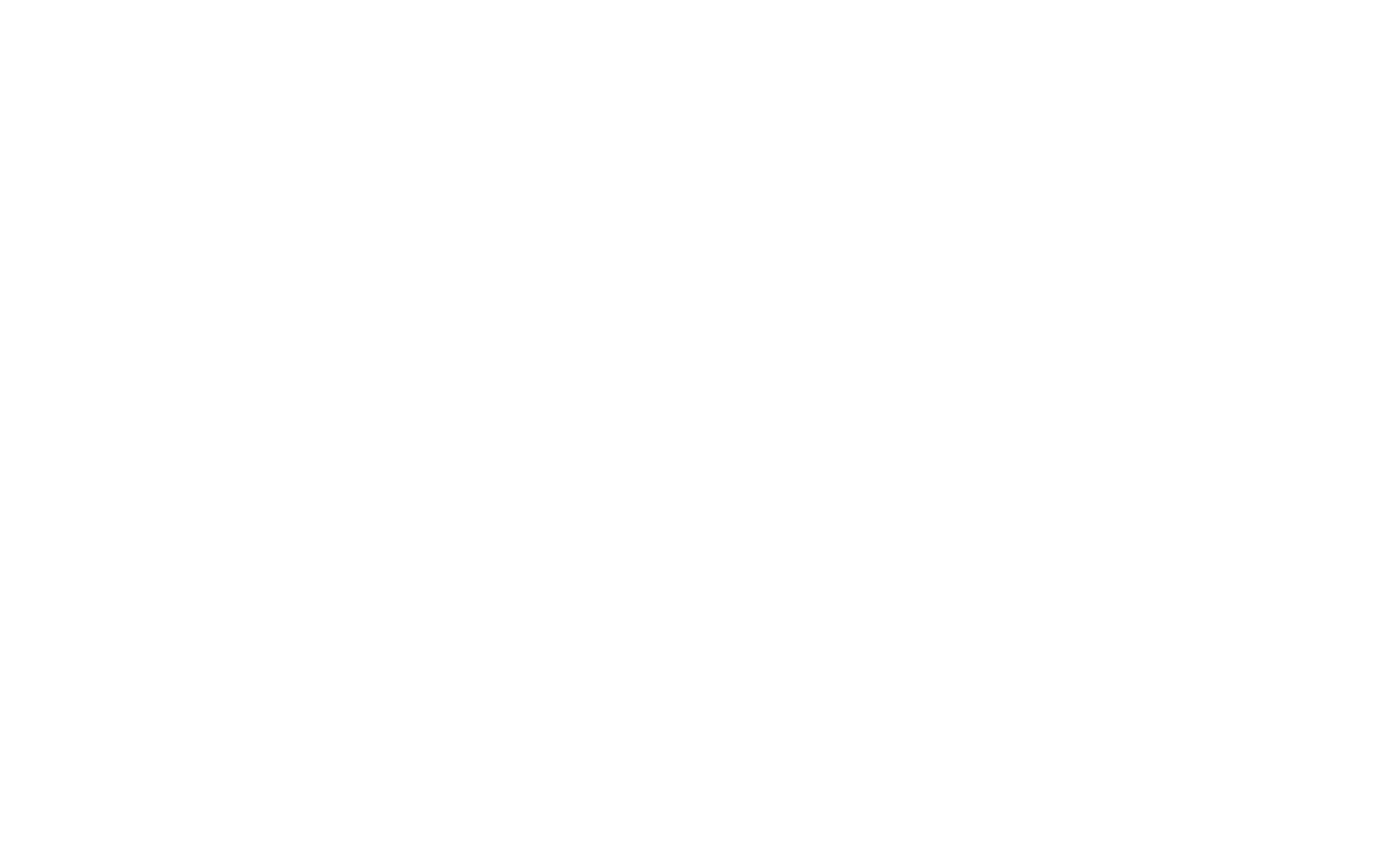
Все что теперь необходимо, это отправить с этой формы заявку.
У нас в форме следующие дополнительные поля:
Регион - тип "выпадающий список" (имя переменной - region)
Партнер - тип "галочка"
Ваш сайт - тип "ссылка"
Откуда узнали о нас - тип "вопрос с вариантами ответа"
Комментарий - тип "поле для ввода в одну строку"
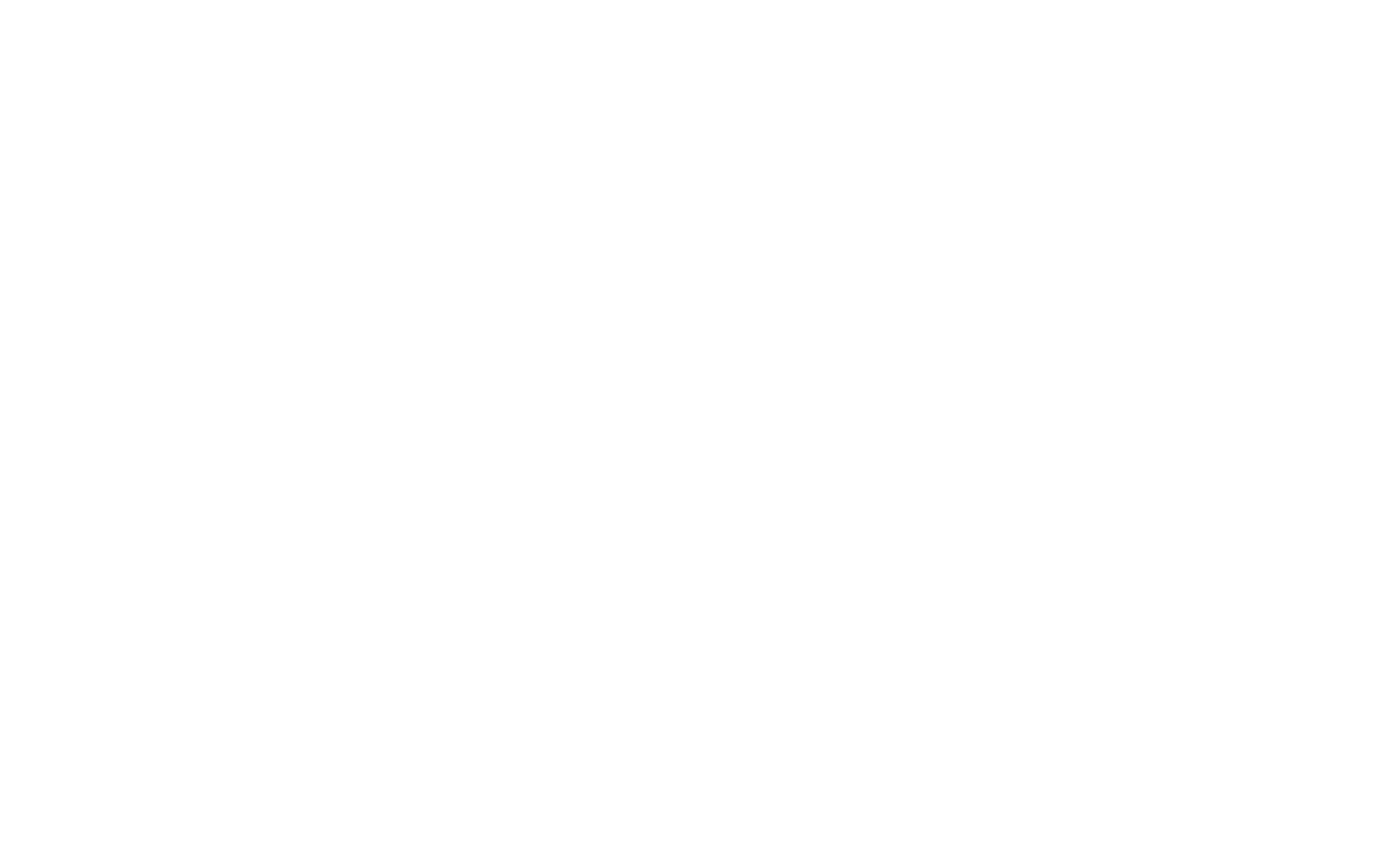
Слева вы увидите дополнительные из вашей формы.
Поля, у которых в Tilda указанно "имя переменной", берут название из имени переменной. Например, "region".
Поля, у которых в Tilda не указанно "имя переменной", берут название из заголовка поля. Например, "Ваш_сайт".
trainid - это системное поле Tilda, соответствует Lead id (уникальный номер заявки) из раздела «Заявки».
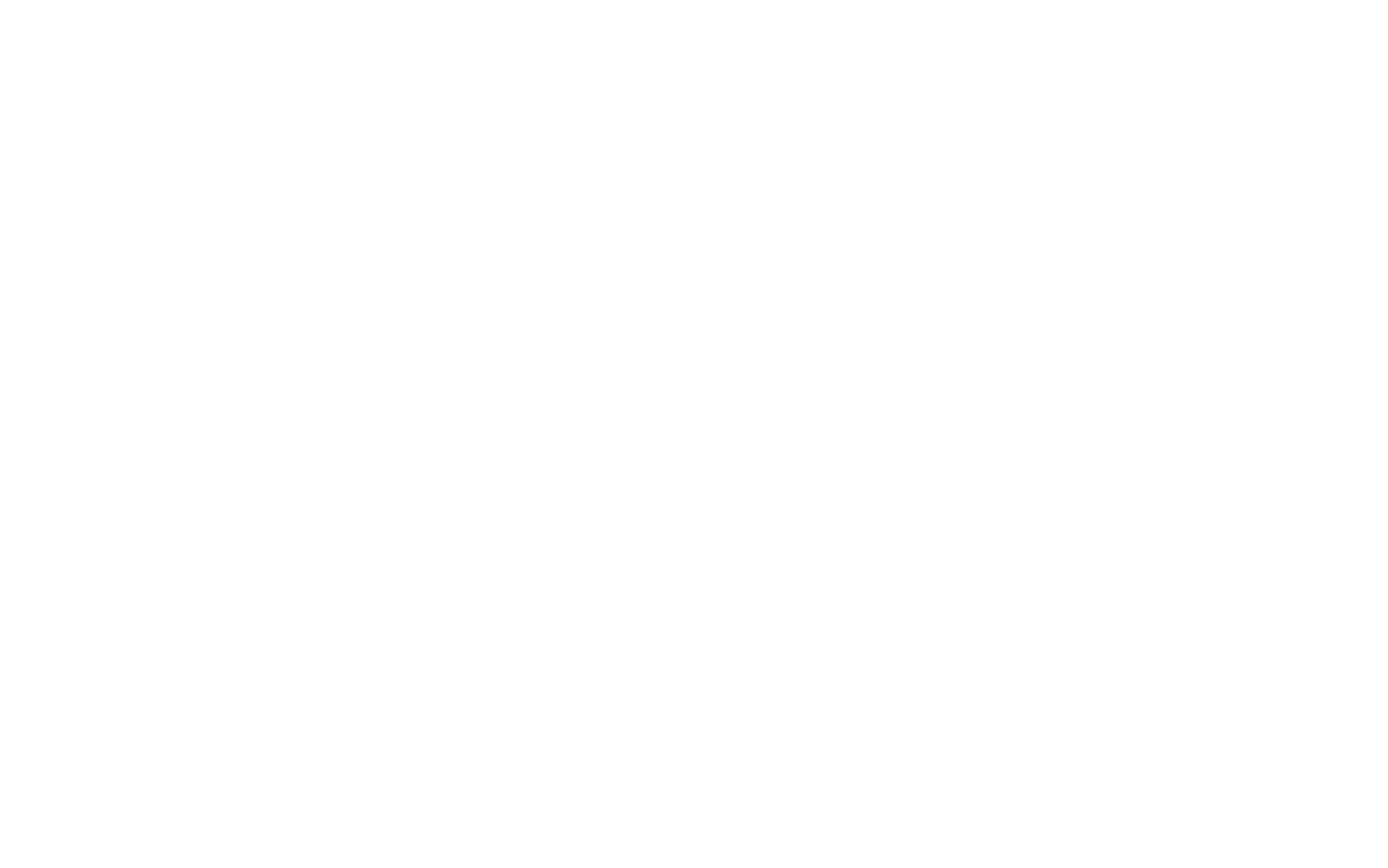
Для примера поменяем имя поля "region".
Для этого необходимо выбрать это поле в списке слева и в окне настроек справа в пункте "Название поля" указать то название, которое вы хотите. Например "Регион".
Далее сохраните настройки.
После сохранения настроек, в списке полей слева, поле "region" переиминуется на "Регион".
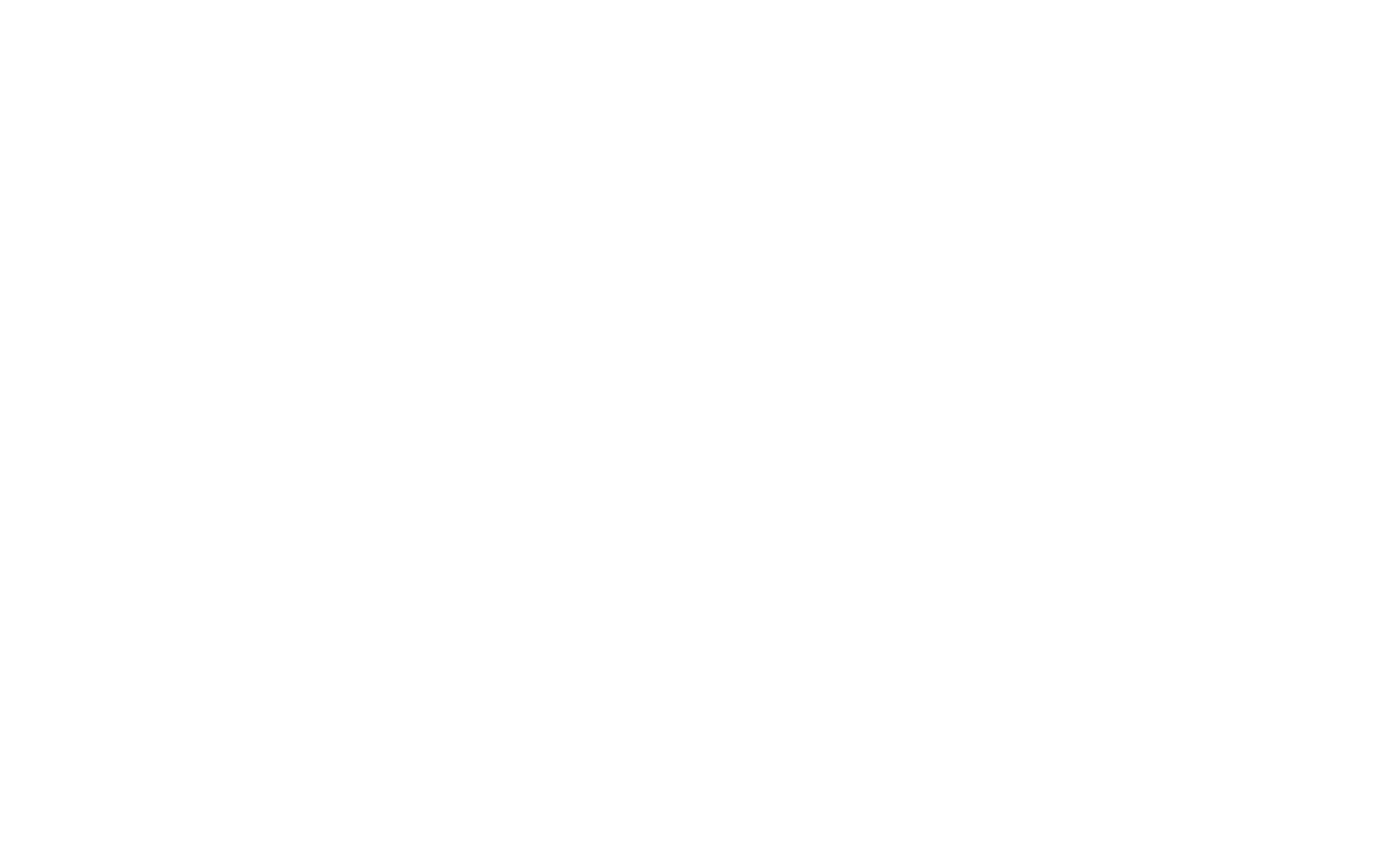
При необходимости в любой момент вы можете отключить передачу данных из этого поля выключив переключатель "Включить обработку поля".
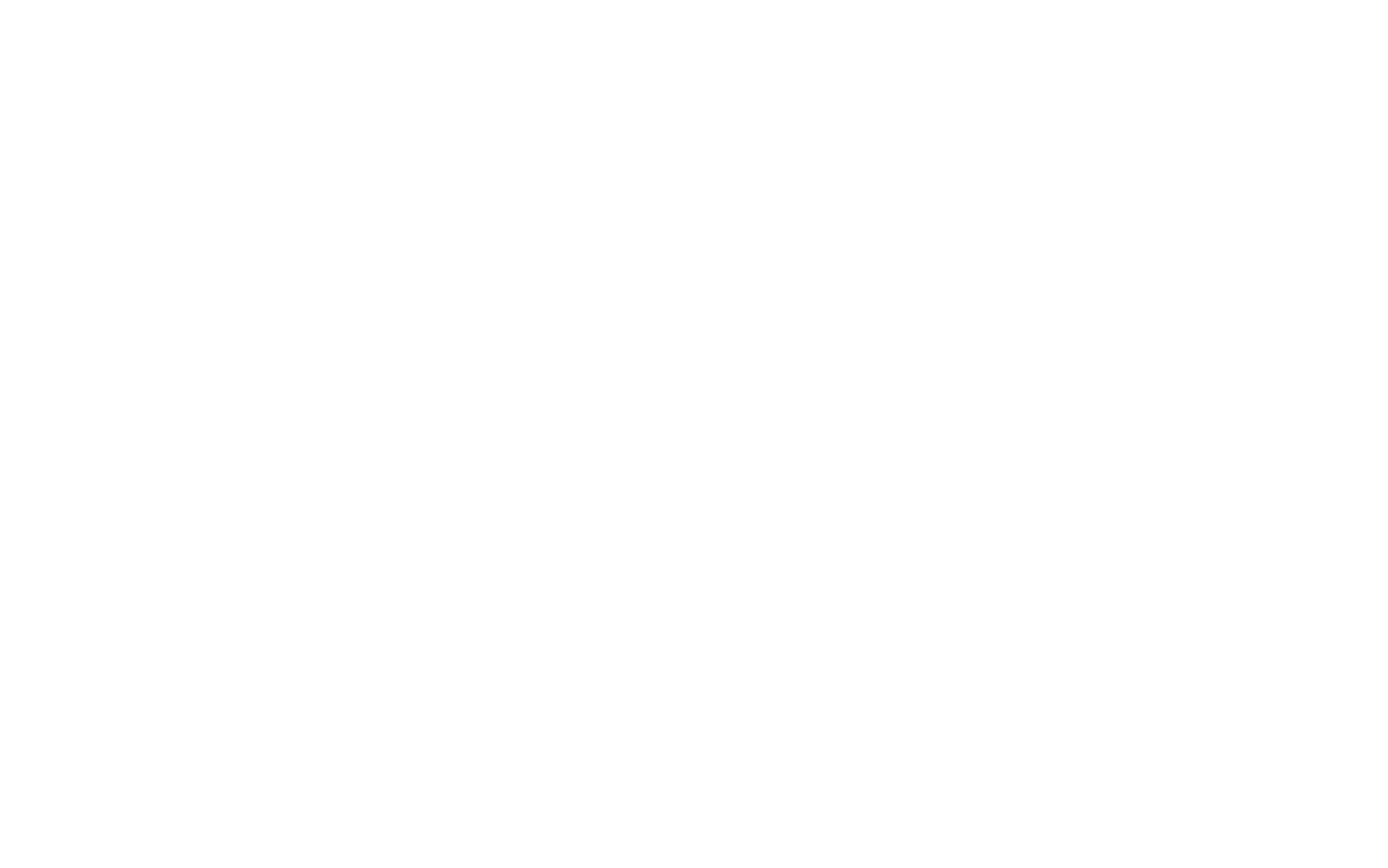
Вы можете выбрать дополнительное поле в Заказе или Счете.
Выберите поле из списка "Справочник" если это поле типа "выпадающий список" или "вопрос с вариантами ответа".
Для остальные полей выберите поле из списка "Обычные поля".
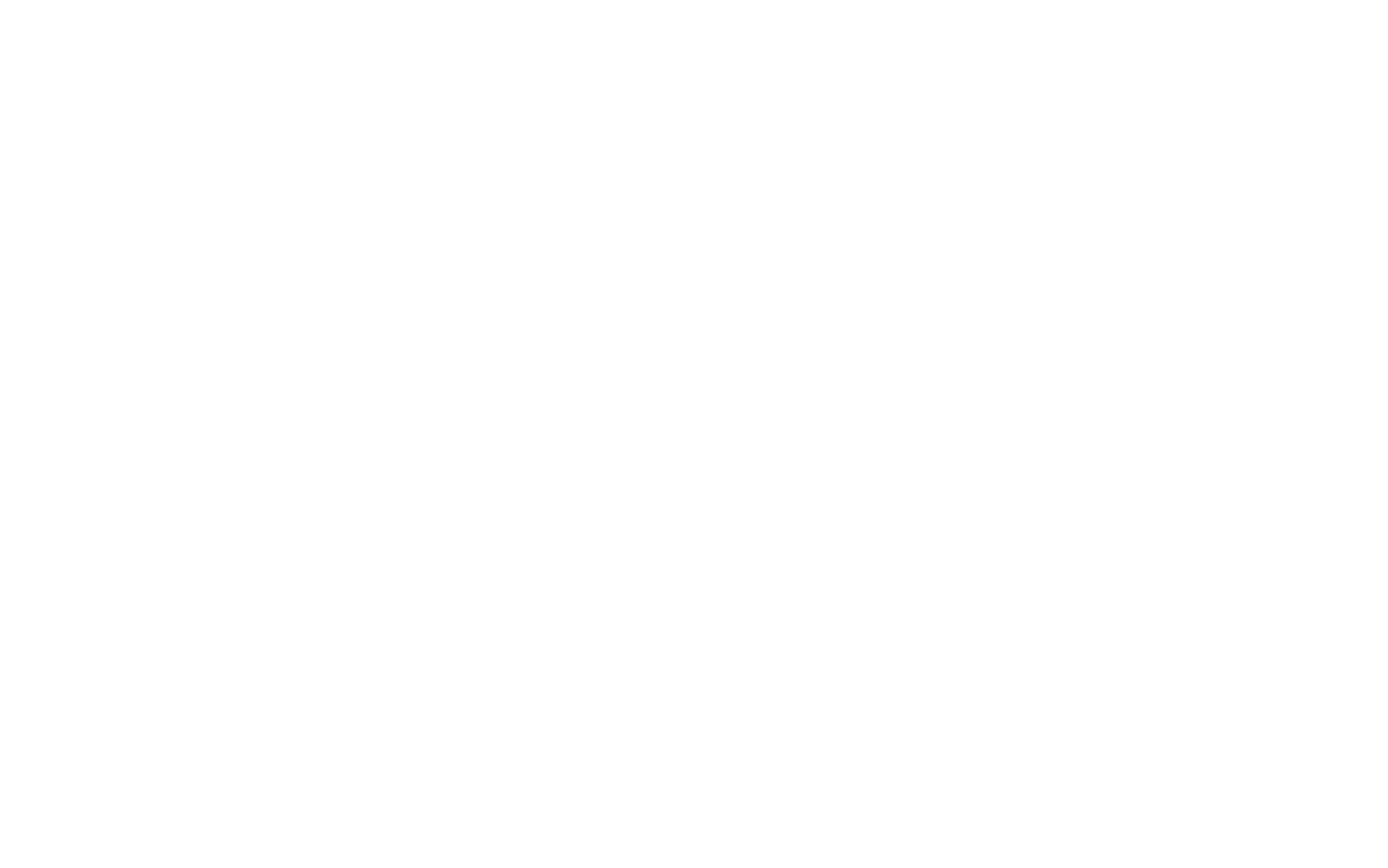
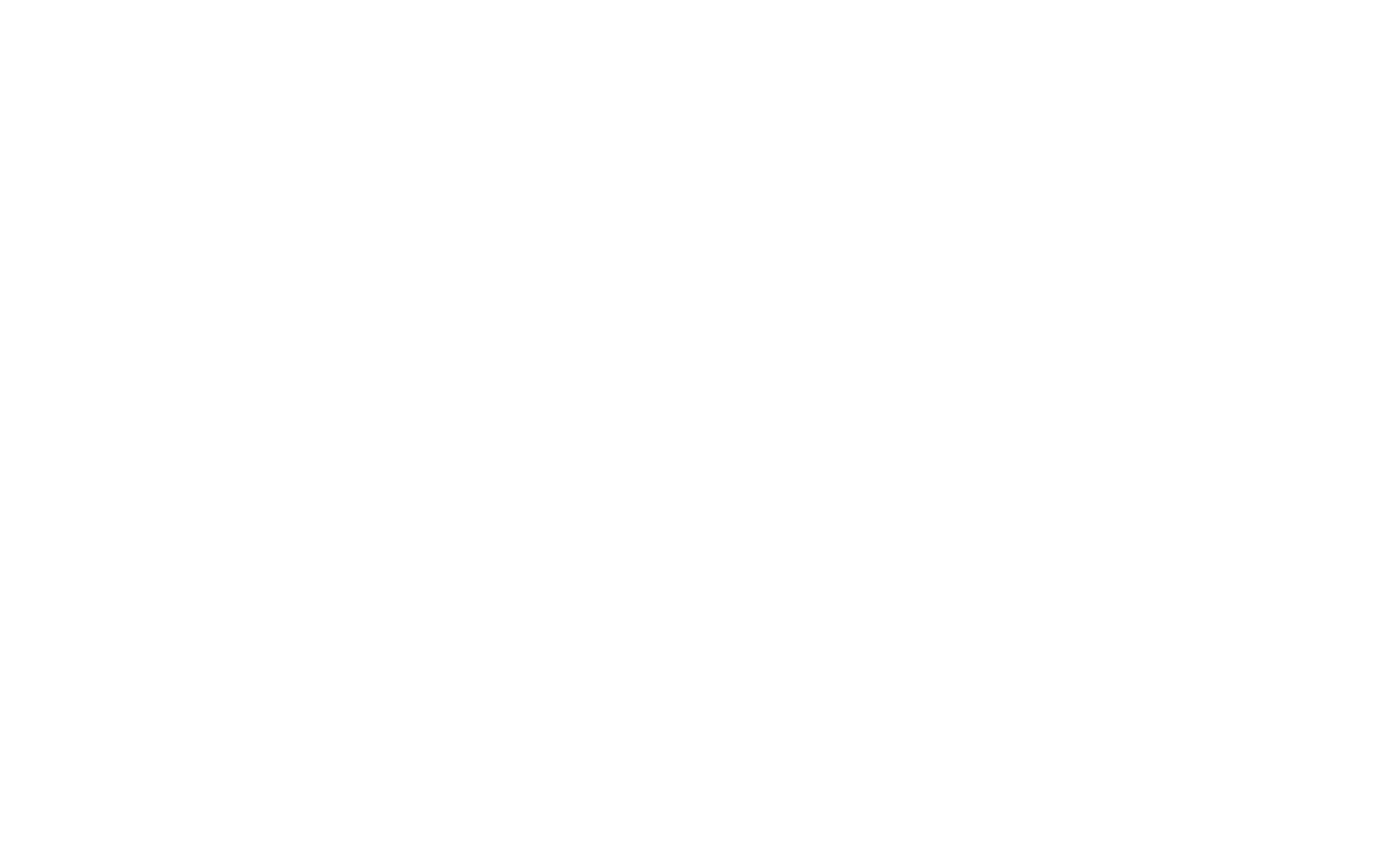
Учтите что дополнительные поля в МойСклад вы сможете добавить только на тарифах МойСклад “Базовый” или выше.
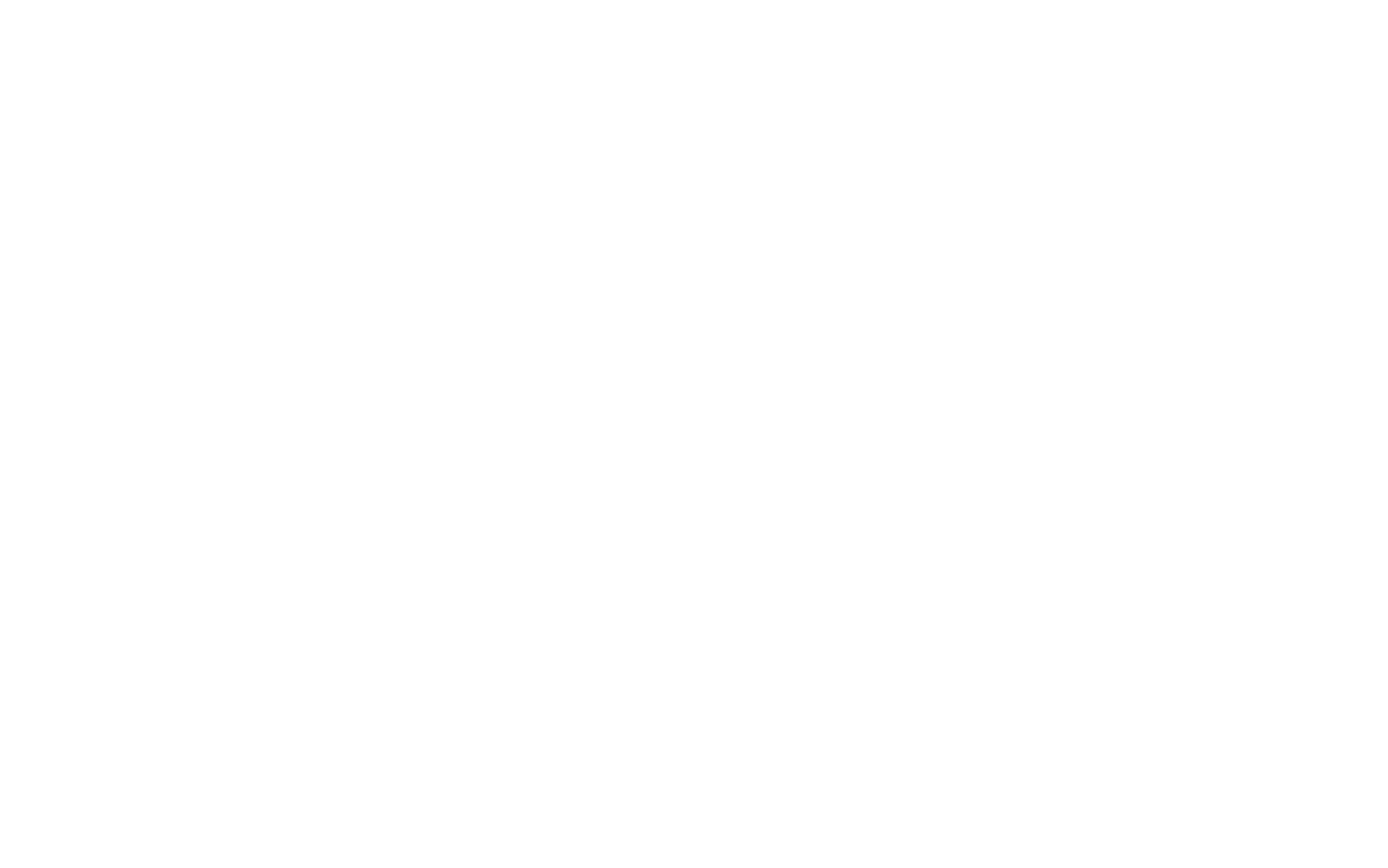
Тип поля должен соответствовать по назначению типу поля в Tilda.
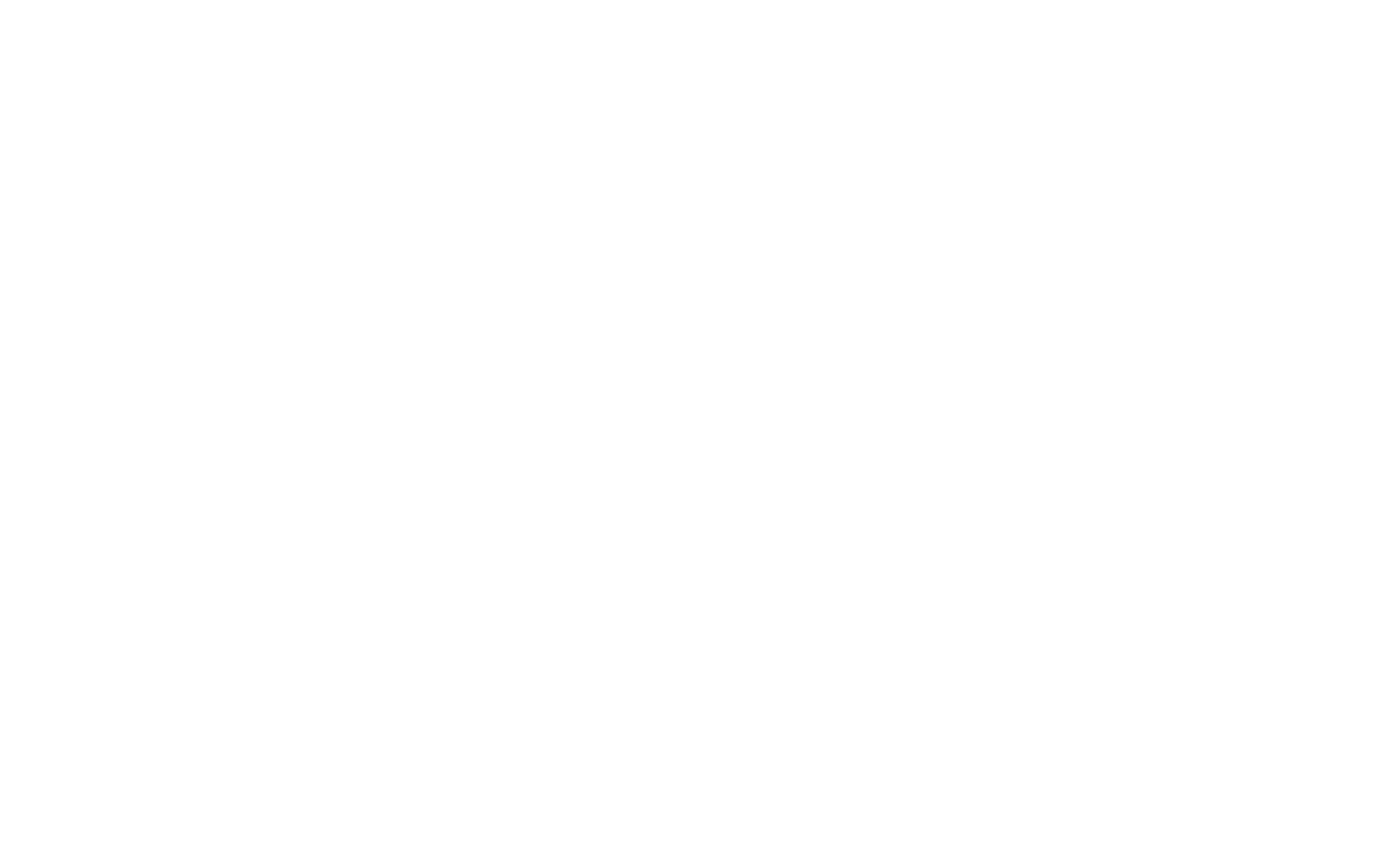
Далее выберите соответствующий справочник.
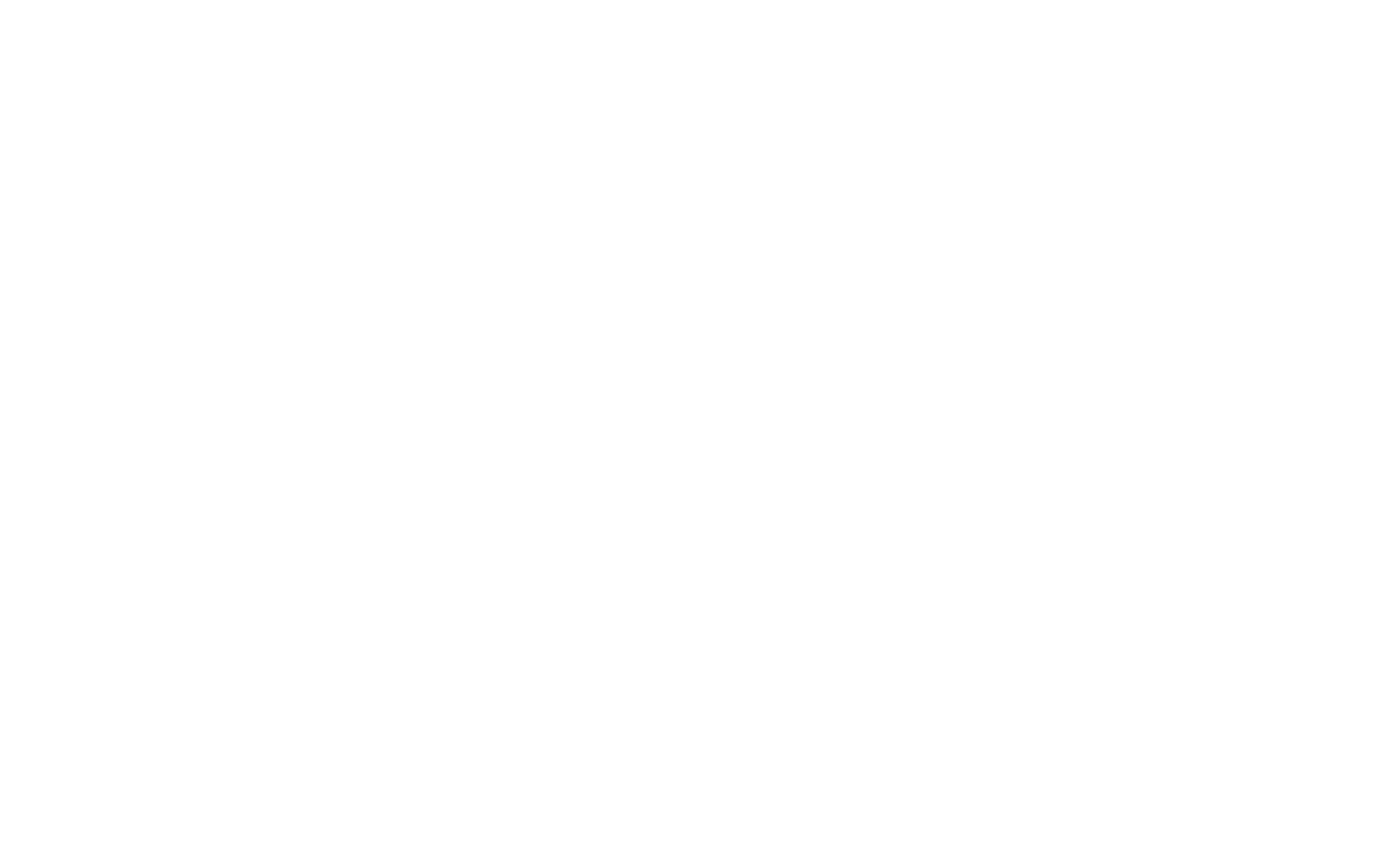
Для этого зайдите в настройки МойСклад и нажмите кнопку "+Справочник", введите название справочника и сохраните его.
Вы можете не добавлять самостоятельно нужные значения в справочник. Для автоматического расширения справочника воспользуйтесь настройкой из следующего слайда.
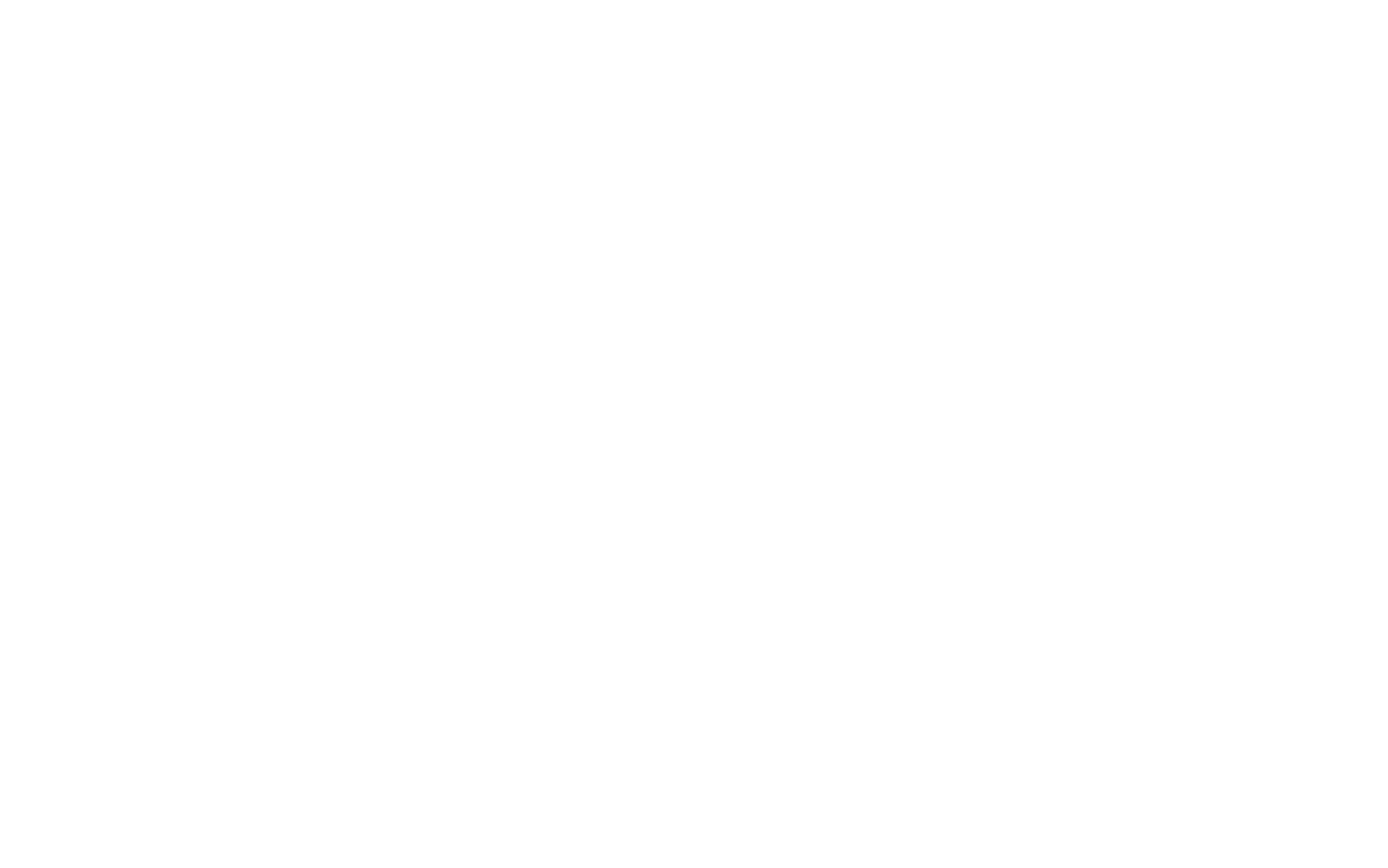
В этом случае, если в заявке из Tilda будет вариант, которого нет в справочнике, такой вариант автоматически добавится в справочник.
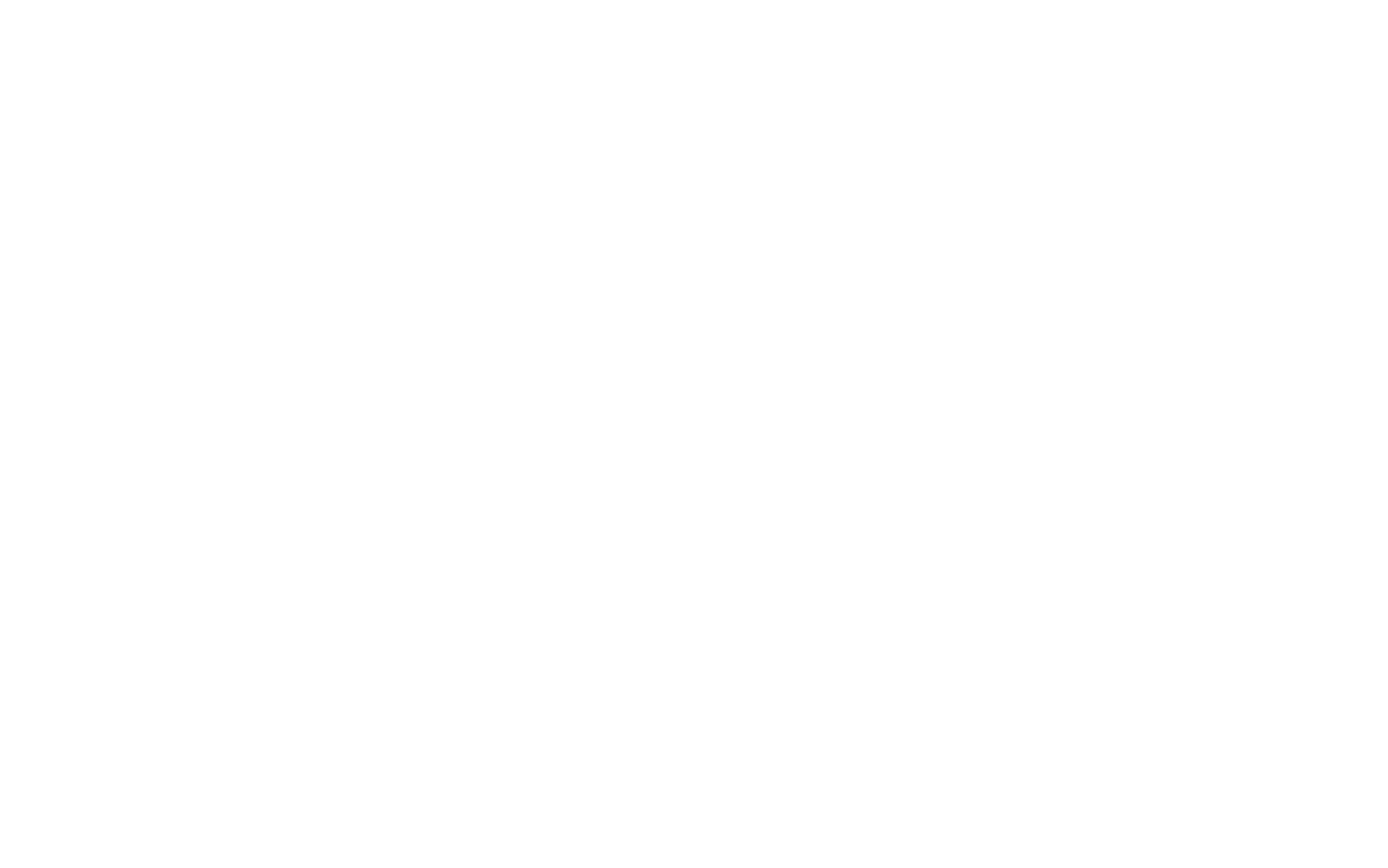
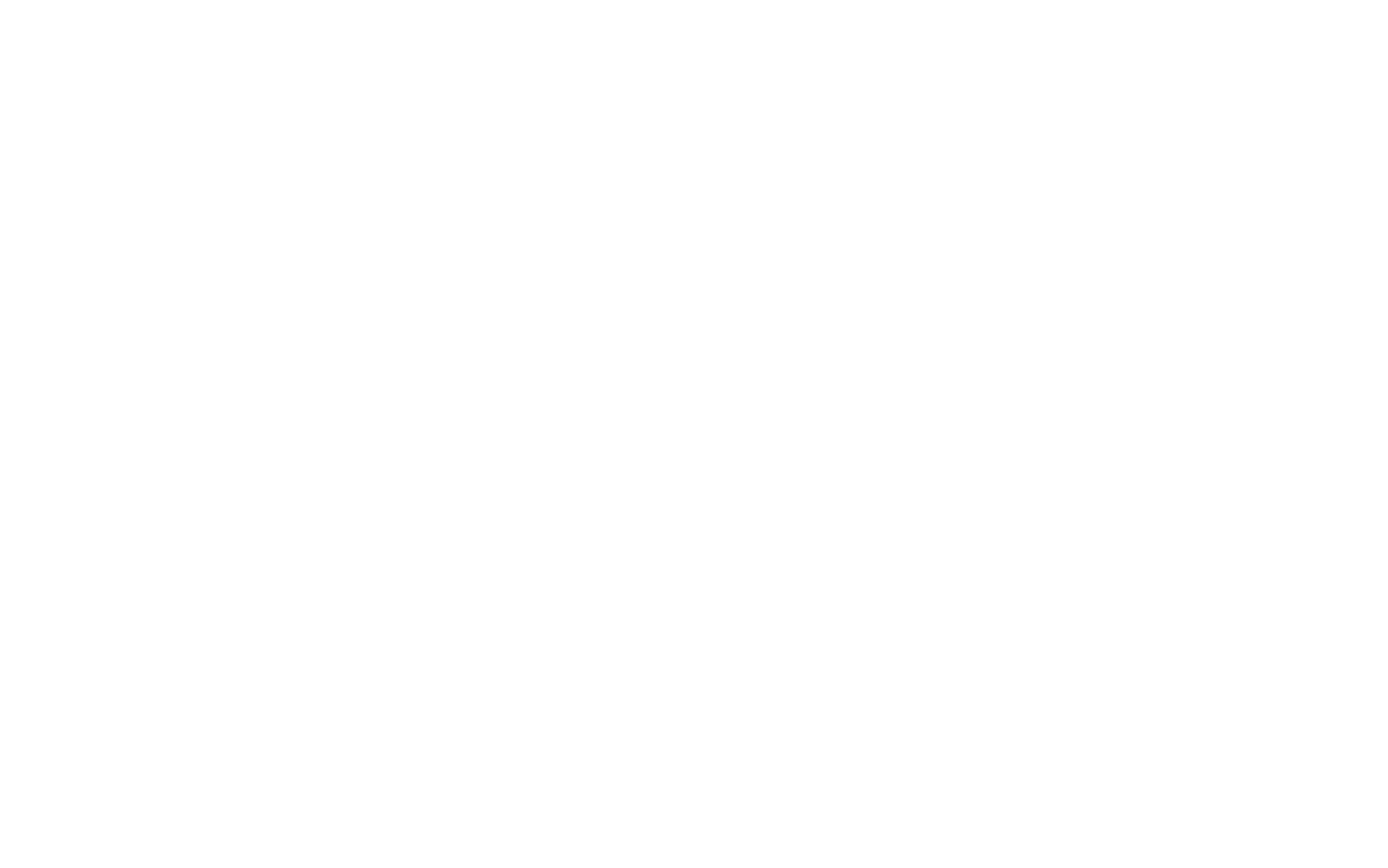
Осталось только убедиться что информация попадает в соответствующие поля.
Если у вас возникли сложности с настройкой или идеи по доработке приложения, обращайтесь в нашу поддержку. Мы сделаем все что будет в наших силах, чтобы поспособствовать решению.
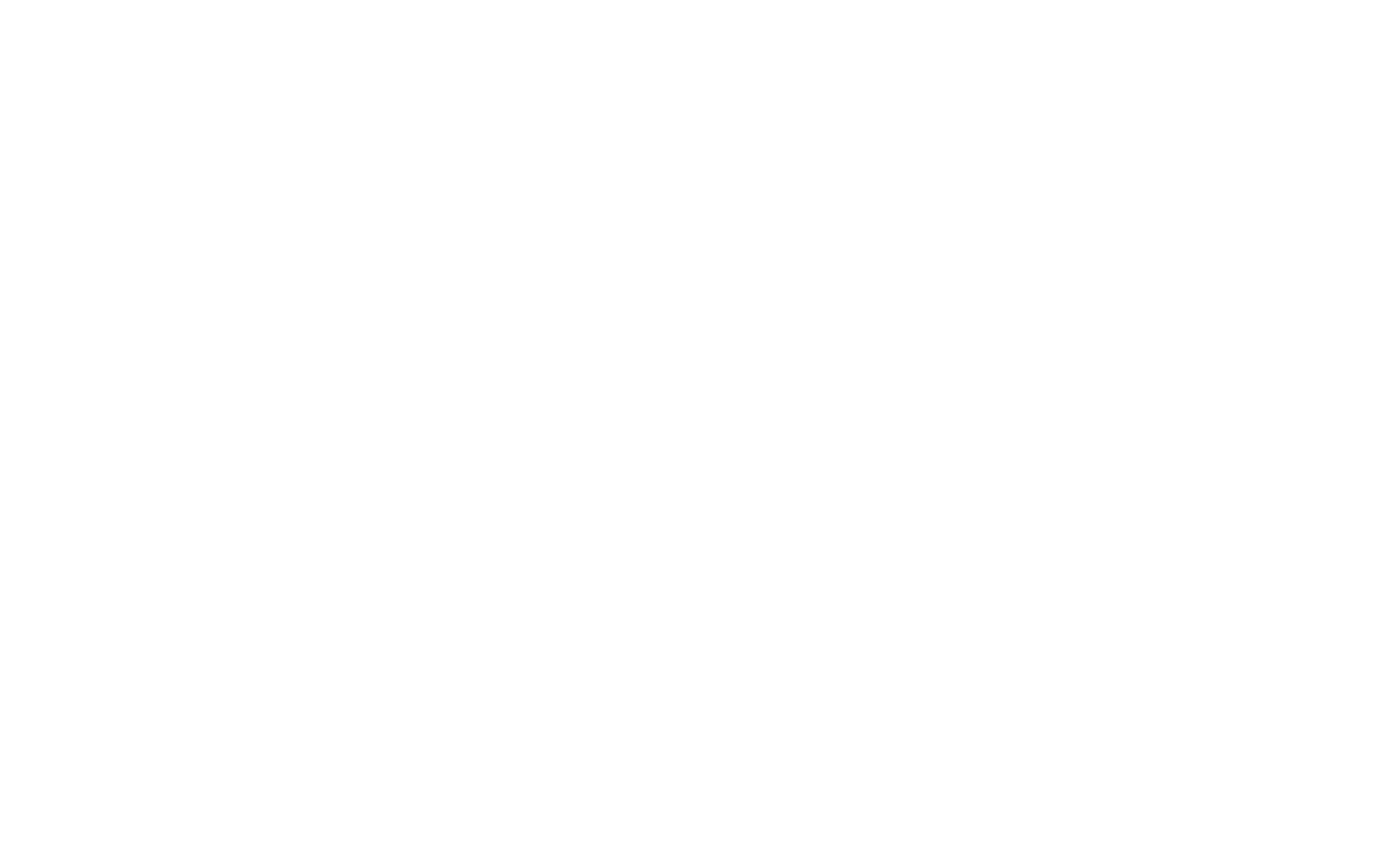
Часто задаваемые вопросы
- Пользователь:Могу ли я использовать приложение с простыми формами по типу "оставить заявку" без товараПоддержка:Да приложение работает с такими формами. В таком случае у вас просто будет создаваться заказ в МойСклад без товара.

